Как восстанавливают данные с неисправных SSD. Интервью с инженером DataRecovery
Несмотря на существенное отличие накопителей рассматриваемого типа от обычных жестких дисков и носителей информации иного типа, приложения для реанимации данных могут использоваться те же самые. Если же была повреждена аппаратная часть, то для реанимации потребуется специализированное оборудование и утилиты.
Неисправности, препятствующие чтению данных
На сегодняшний день все неисправности, не позволяющие прочитать присутствующие на носителе рассматриваемого типа данные, можно условно разделить на несколько основных категорий:
К повреждениям физического характера относится выход из строя основных компонентов:
- разъемы для подсоединения интерфейса;
- поломка микросхемы контролера физической памяти;
- выход из строя компонентов платы;
- выход из строя всей печатной платы.
Повреждения подобного рода могут быть нанесены в результате как механического, так и электрического воздействия. В таком случае ремонт для восстановления доступа к расположенной на накопителе информации достаточно сложен и требует наличия специализированных навыков. Порой при уничтожении контролера получить доступ к содержимому становится попросту невозможно.
Логическое повреждение носителя (его файловой системы) может являться следствием ошибочного стирания информации, форматирования. Также возникновение подобного рода ситуаций случается из-за неправильной работы каких-либо специализированных приложений. Разрешается подобного рода ситуация достаточно просто – при помощи специализированных утилит.

На дисковых накопителях рассматриваемого типа присутствуют разделы, используемые контролером для выполнения своих функций. Если по каким-то причинам они повреждены и стали неработоспособны, то для их реанимации необходимо передать устройство в специализированный авторизованный сервисный центр. Подобные повреждения не так сложны, как выход из строя контролера, но так же опасны.
Восстановление в случае повреждения контролера
Процесс рассматриваемого типа всегда состоит из двух основных этапов:
- аппаратного;
- программного.
Разборка устройства и последующие действия
Разборка устройства рассматриваемого типа осуществляется в несколько этапов:
- корпус извлекается из персонального компьютера (ноутбука или стационарного – не важно);
- при помощи подходящей отвертки (крестовой или шлицевой) откручиваются все соединительные болты;
- специальным инструментом для вскрытия (или обычной пластиковой картой) осуществляется разъединение корпуса.

После вскрытия необходимо при помощи специализированного фена для пайки выпаять все микросхемы. Далее следует воспользоваться устройством, позволяющим осуществлять чтение непосредственно с этих электронных компонентов - NANDFlashReader. Данный программатор обычно снабжается специальными утилитами для осуществления чтения.


Чтение данных с микросхемы
Для работы с данными на выпаянной из печатной платы микросхеме можно использовать следующие приложения :
- PC-3000 Flash;
- Flash Extractor.
Для восстановления данных при помощи PC -3000 Flash необходимо выполнить следующие действия:
- после запуска в левом окне нажать правой кнопкой мыши на требуемую микросхему;
- в открывшемся контекстном меню выбрать пункт «чтение микросхемы»;
- задать параметры чтения в соответствующем окне и параметры автоанализа;
- осуществляется сборка образа, все данные расположены в правой части окна;
- выделяем все необходимое и нажимаем снова на правую кнопку мыши – выбираем «Сохранить» (или жмем «F2»).
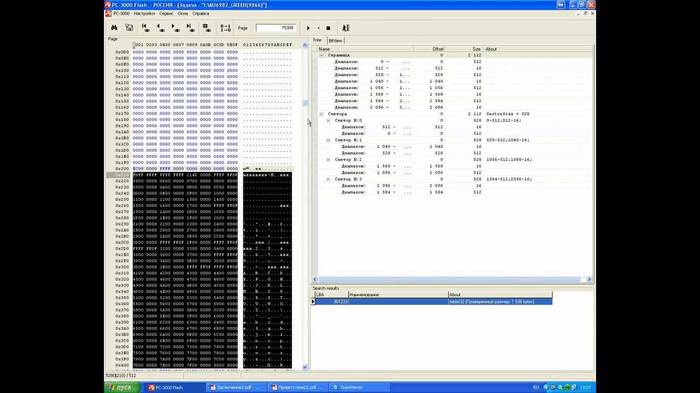
В некоторых особенно сложных случаях применение функции автоанализа попросту невозможно. В таких ситуациях лучше всего обратиться к профессионалам, специализирующимся на проблемах подобного типа. Так как в противном случае велика вероятность повреждения содержимого микросхемы без последующей возможности получения доступа к данным.
Ещё одно довольно мощное приложения для работы с микросхемами памяти дисков SSD– FlashExtractor. Изначально оно разрабатывалось для работы со схемами обычных флэш-карт, но впоследствии стало применяться для работы с компонентами рассматриваемых дисков.
Процесс восстановления данных с SSD диска:
- подсоединяем специальный ридер с установленной в него схемой к персональному компьютеру через USB;
- запускаемфайл Flash Drive Information Extractor (usbflashinfoGetFlashInfo.exe);
- на панели функций необходимо нажать на кнопку «Получить информацию»;
- выбираем место назначения, куда будет сохранено все спасенное содержимое;
- нажимаем на «Extract».

После завершения процесса все подлежащие восстановлению данные будут скопированы в соответствующую директорию. После чего пользователь может использовать их по собственному усмотрению.
При исправном контролере
Гораздо проще осуществляется реанимация данных, когда контролер полностью исправен, а необходимое содержимое было потеряно вследствие ошибочного стирания или же форматирования. В подобных ситуациях отсутствует необходимость осуществлять разборку самого диска, а также его пайки. Таким образом, необходимое количество времени и сложность работы существенно уменьшаются.
Для реанимации данных в рассматриваемом случае отлично подойдут следующие приложения:
- DMDE;
- Hetman Partition Recovery;
- Advanced Disk Recovery.
Все обозначенные выше приложения дают довольно высокий процент успеха. Их использование позволит восстановить данные даже в случае форматирования устройства.
DMDE
Чтобы запустить процесс восстановления приложением DMDE , необходимо сделать следующее:
- запустить приложение из директории, куда оно проинсталлировано;
- после пуска отобразится окно, в котором необходим будет осуществить выбор нужного устройства (выбираем SSD-накопитель);
- нажимаем на кнопку «Пуск» (на ней нарисован зеленый треугольник).

Предварительно необходимо в настройках программы посмотреть место назначения, куда осуществляется сохранение всей информации. Важно убедиться, что количество свободного места в разделе, выбранном в качестве места назначения, достаточно для копирования всего необходимого объема.
HetmanPartitionRecovery
Приложение под названием HetmanPartitionRecovery также отлично подходит для реанимации данных на SSD-диске.
Чтобы осуществить данный процесс, требуется сделать следующее:
- запускаем приложение;
- в левой части рабочей области выбираем диск, с которым необходимо осуществлять работу и выделяем его;
- открываем меню «Файл», выбираем пункт «Сканировать».
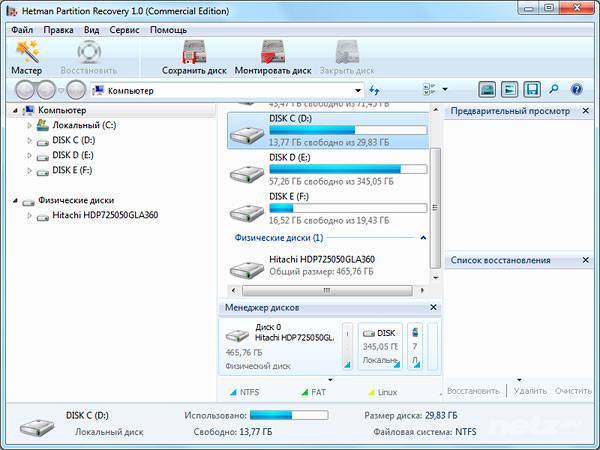
После завершения сканирования все обнаруженные файлы будут обозначены в виде ярлыков или таблицей в правой части экрана. Для их восстановления следует выделить необходимые объекты, после чего нажать открыть контекстное меню правой кнопкой мыши и выбрать второй пункт сверху «Восстановить» . Процесс реанимации данных пройдет в автоматическом режиме.
AdvancedDiskRecovery
Интерфейс AdvancedDiskRecovery мало чем отличается от рабочей области аналогичных утилит. После запуска пользователь увидит на экране стандартную рабочую область.
Для начала процесса реанимации необходимо сделать следующее:
- в левой части экрана выбрать устройство;
- открыть меню «Options» и нажать на пункт «Scanning»;
- в правой части экрана будут обозначены доступные объекты, подлежащие реанимации;
- выделаем необходимые файлы и папки, нажимаем кнопку «Save» (в правой нижней части экрана).
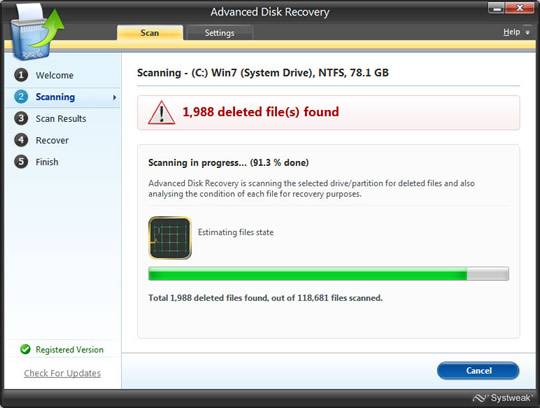
Несмотря на всю свою надежность, носители типа SSD иногда выходят из строя. Также нередко пользователи сами являются основной причиной потери данных (случайно удаляют файлы или форматируют устройство). Хотя и существуют некоторые сложности, практически всегда есть шанс восстановить утерянную информацию.
В те времена, когда механические жесткие диски с вращающимися пластинами были стандартом, вы могли просто подарить свой старый жёсткий диск другу, услышать «Спасибо», на том дело и кончалось. С современными твердотельными накопителями не всё так просто.
Во многих случаях подержанные твердотельные накопители уже не столь быстрые, как новые, хотя всё равно быстрее самых современных жёстких дисков. Самая большая проблема при продаже SSD после длительного периода использования исходит от неудобной характеристики NAND флэш-памяти: ранее записанные ячейки должны быть стёрты, прежде чем на них могут быть занесены новые данные. Если SSD вынужден для хранения данных повторно использовать ячейки вместо использования новых, производительность резко падает.
Чтобы избежать этой проблемы с флэш-памятью типа NAND, современные контроллеры SSD используют ряд приёмов, в том числе создание дополнительных объёмов, которыми пользователи не могут воспользоваться - метод, известный как увеличение объёма зарезервированного пространства (over-provisioning). Имеется также команда под названием TRIM, которая говорит SSD, когда блоки памяти больше не нужны и могут быть объединены и стёрты.
Звучит хорошо, не так ли? Но имеется одна проблема.
Не весь сбор мусора (как называется стирание использованных ячеек и объединение данных в NAND-памяти) равнозначен. Сборка может вестись непостоянно, и некоторые старые операционные системы - в частности, Windows XP - даже не поддерживают команду TRIM. Таким образом, наиболее часто используемые NAND-ячейки могут оставаться на SSD дольше, чем вы подозреваете.
В Windows 7 и 8 пользователям не нужно беспокоиться обо всём этом. Производительность современных SSD не должна заметно ухудшаться на протяжении многих лет, а может и больше. Но существует несколько сценариев, где эти простаивающие ячейки могут нанести удар по производительности SSD, такие, как длительное применение в среде без поддержки TRIM (например, в XP), после почти полного заполнения диска и удаления больших объёмов данных, или просто изменения разделов и форматирования.
Да, простое удаление файлов, изменение разделов и форматирование накопителя работает не так, как на HDD. Эти операции происходят на более высоком уровне, чем те, где ведётся сбор мусора. На самом деле, в связи с полным отсутствием утилит, которые проводят полную сборку мусора, есть только один способ вернуть активно используемый SSD в нетронутое состояние, чтобы он стал как новый - команда безопасного стирания ATA.
Безопасное стирание
Функция, встроенная в каждый основанный на интерфейсе ATA привод (SSD и HDD) с 2001 года, стирает всё на диске и помечает ячейки как пустые, восстанавливая любой современный SSD до состояния заводской производительности.
Когда-то можно было вызвать безопасное стирание только через утилиты командной строки, такие как HDparam в Linux или HDDerase в DOS, разработанные в университете Калифорнии в Сан- Диего. Но сейчас многие производители твердотельных накопителей и жёстких дисков предоставляют бесплатные утилиты, такие как ToolBox компании OCZ, Magician от Samsung или Seagate SeaTools, обеспечивающие возможность безопасного стирания.
Хотя сама команда является стандартной, многие утилиты работают только с накопителями своей компании. Если производитель не обеспечивает команду безопасного стирания, вы можете использовать утилиту DriveErase, входящую в состав Parted Magic.
Кроме того, безопасное стирание для большинства пользователей не является плановым техническим обслуживанием. Если вы используете Windows 7 или 8, вам не нужно применять его, если только вы не должны очистить диск. Если вы используете XP, выполняйте безопасное стирание, только когда вы действительно заметили падение производительности. Свидетельством этого являются краткосрочные зависания интерфейса или подвисания при сохранении файлов.
Вот как можно восстановить SSD шаг за шагом.
Если у вас на накопителе есть данные, которые нужно сохранить, выполните резервное копирование на другой носитель. Если речь идёт только о файлах, можно просто перетащить их на флэшку или внешний жесткий диск, или использовать программу резервного копирования.
Если у вас есть рабочая операционная система, который вы хотели бы сохранить, нужно использовать программу для создания образов дисков, такую как Acronis True Image или R-Drive Image, которая копирует всё. Не используйте программу Windows System Recovery, если восстанавливаете данные не на том же диске. Она не восстановит меньшие диски, и иногда затрудняется даже при работе с дисками аналогичного размера, на котором достаточно свободного места.
Перед тем, как приступить к делу, отключите все другие диски и загрузку с флэшки для выполнения процедуры стирания, чтобы избежать случайной перезаписи не того диска. Parted Magic является отличным выбором, так как программа работает в качестве загрузочной флэшки. Если отключение других ваших дисков кажется сложной задачей, твёрдо убедитесь, что вы выбрали правильный диск, который нужно стереть. Безопасное стирание является необратимым.
Теперь запустите функцию безопасного стирания. Точный метод зависит от программы. Руководство по стиранию с применением Parted Magic несложно найти в сети. Некоторые твердотельные накопители используют расширенную версию безопасного стирания по умолчанию, удаляющего даже служебные данные.
Процесс безопасного стирания займёт на современном SSD всего несколько минут. На жёстких дисках он может занять несколько часов.
После того, как процесс будет завершен, выполните разметку и форматирование диска, если собираетесь снова использовать его. Parted Magic предоставляет удобный полноценный редактор для выполнения этой задачи, но вы можете использовать утилиту Windows Drive Management (Панель управления > Система и безопасность > Администрирование > Создание и форматирование разделов жесткого диска), чтобы решить ту же самую задачу. Чаще всего пользователи создают единственный раздел и форматируют его в NTFS.
Затем можно возвращать скопированные данные обратно на чистый диск и наслаждаться высокой скоростью его работы.
Каждый пользователь ПК рано или поздно сталкивается с проблемами, когда необходимо исправлять ошибки, которые происходят с системой. И хорошо, если они не затронули личные данные. Хуже, если придется заниматься восстановлением SSD-диска. Что же нужно для этого?
Устройство
Прежде чем разобраться с тем, как восстанавливать данные с твердотельного накопителя, стоит понимать, что же это такое. SSD - накопитель, который устанавливают в систему компьютера. Часто его сравнивают с жестким диском, поскольку оба устройства имеют одинаковые задачи. Но существует существенная разница.
Твердотельный накопитель является очень быстрым диском, который справляется с работой в несколько раз шустрее жесткого диска. Вызвано это разницей в конструкции.
Построен на магнитных дисках и считывающей головке, твердотельный накопитель работает как флешка и основан на микрочипах.
В данный момент SSD лишь набирают популярность. Их часто приобретают в пару к винчестерам и ставят на них операционную систему для быстрой загрузки. Поскольку твердотельный накопитель является чересчур дорогостоящим, жесткий диск нельзя полностью заменить SSD. Хотя в серверных станциях и геймерских системах могут устанавливать по несколько твердотельных накопителей.
Проблемы с накопителем
Как уже упоминалось, SSD популярен благодаря своей высокой скорости. Но, помимо этого, его еще считают надежным устройством. Это вызвано тем, что конструкция накопителя не имеет подвижных деталей, поэтому он не страдает от небольших повреждений, которые может не перенести винчестер.
Но SSD однозначно может быть атакован вирусами и ошибками пользователя. Все это влияет на целостность личных данных. Если будут удалены определенные файлы, будет непросто их восстановить. Сложнее - с данными после форматирования. Но восстановление SSD-диска возможно.

Какие шансы?
Стоит сразу сказать, что восстановление данных с SSD-диска несколько отличается от того процесса, который необходим в случае с винчестером. К сожалению, есть ситуации, которые не позволяют восстановить потерянные документы.
Но в большинстве случаев вернуть файлы возможно. Пользователю придется подобрать подходящую программу и следовать инструкции.
Специальная команды
Вопрос о том, состоится ли восстановление SSD-диска, волнует многих. Ответить однозначно непросто, поскольку есть пара нюансов, которые могут повлиять на результат.
Отличительной чертой накопителя является наличие определенной команды, которая есть у SSD. TRIM отвечает за то, чтобы все данные, которые были удалены с диска, действительно уничтожались. Твердотельный накопитель полностью стирает файлы с блоков данных.
Работает эта команда очень просто. Когда пользователь удаляет документы, подает сигнал о том, чтобы файлы были уничтожены, а не откладывались в специальные блоки.

Но здесь есть один момент: конечно же, сразу документы не будут удалены. Устройство сообщит пользователю о том, что файлы удалены, но очистка блока состоится немного позже. Поэтому есть шанс быстро вернуть данные.
Все популярные производители твердотельных накопителей стараются создать универсальные устройства, которые бы отличались друг от друга лишь объемом архива. Скорость у всех накопителей одинаковая, поэтому команда TRIM будет выполнена на 100 %.
Что делать?
Если существует подобная команда, возможно ли восстановление SSD-диска? На деле получится немногое. Например, некоторые накопители не поддерживают команду полного удаления файлов, поэтому любая программа справится с восстановлением. Также TRIM может не работать в определенной операционной системе. Могут быть сложности с интерфейсом или материнской платой. USB и FireWire протоколы не поддерживают команду.
Отформатированные диски
В этом случае восстановление файлов SSD-диска еще более затруднительно. Как известно, существует полное и быстрое форматирование дисков. Благодаря этой функции можно полностью очистить данные с накопителя.

Полное форматирование полностью уничтожает данные, в то время как быстрое работает с таблицами раздела информации. Поэтому любая популярная программа для восстановления справилась бы со вторым типом удаления. Но позже технология работы твердотельного накопителя изменилась. Сейчас будет непросто справиться с быстрым форматированием, не говоря уже о полном.
Такое положение вещей снова-таки связано с командой TRIM. Когда пользователь выбирает форматирование, он автоматически запускает полное удаление данных. А задержки между активацией TRIM и уничтожением документов с диска практически не существует.
Сбой дисков
Для чего нужно восстановление SSD? Жесткий диск может быть испорчен системой или поврежден. Возможно, устройство перестало читаться, а ОС его не может обнаружить. В этом случае вернуть личные данные будет очень просто. Достаточно подобрать нужный софт и восстановить файлы.
Это связано с тем, что накопитель не может активировать TRIM. Из-за того что команда не запущена, файлы с блоков не будут удалены. Соответственно, их будет легко восстановить.
Инструкция по восстановлению
Для начала придется подыскать хорошую программу. Восстановление SSD-диска - дело непростое. Как и в случае с флешкой, пользователю придется попробовать сразу несколько программ. Поэтому нужно для начала установить пару вариантов утилит.
После этого придется подключить SSD. Многие пользователи советуют для этого использовать не интерфейс SATA, а USB. Это связано с тем, что «родной» порт может активировать команду TRIM, а соответственно, файлы будут удалены безвозвратно.
Если же подключить накопитель через USB, удаление не будет активировано, а значит, документы останутся в сохранности.

После подключения устройства можно будет запускать программу. Какой бы ни была утилита, они все имеют схожий интерфейс. Нужно лишь выбрать накопитель, который необходимо восстановить. После этого пользователь должен запустить диагностику, а после и сам процесс восстановления.
Результаты
Когда программа соберет всю информацию, появится таблица, в которой будут указаны все утерянные данные. Некоторые программы используют определенную маркировку. Если файл можно восстановить и сохранить на ПК, напротив будет зеленая галочка. Если он поврежден, а его восстановление под вопросом, напротив будет желтая галочка. Красный цвет сигнализирует о том, что файлы были сильно «разрушены» и есть лишь их остатки. Соответственно, подобные данные невозможно будет «реинкарнировать».
Программы
Программ для восстановления данных с твердотельного накопителя большое количество. К примеру, можно использовать Magic Partition Recovery. Утилита может справиться с удаленными разделами и испорченными секторами.
Программа работает со многими форматами файлов. Она может за короткое время просканировать накопитель, а после составить отчет. Также есть глубокий анализ SSD. В этом случае утилита работает с содержимым файлов, не используя файловую таблицу.
Magic Uneraser - еще одна программа для восстановления документов. Она отличается лишь интерфейсом от предыдущего варианта. Работает со всеми существующими форматами медийных файлов. Быстро сканирует накопитель, а также собирает отчет о восстановленных данных. Утилита совместима с жесткими дисками, твердотельными накопителями, картами памяти и флешками.

Ремонт
Говоря о восстановлении контроллера SSD-диска, стоит сказать и о физических повреждениях устройства. Есть по каким-то причинам накопитель поломался, не стоит его сразу выбрасывать. Многие специалисты говорят о том, что его вполне реально починить. Тут вопрос в другом: есть ли необходимые инструменты и навыки у пользователя?
В этом случае необходимо знать диапазон чтения, типы памяти, стандартные ошибки. Специалисты внимательно осматривают устройство, отсоединяют чипы, выбирают крепление и сканируют плату.
Конечно, подобные операции обычный пользователь совершить не сможет. Для этого нужно разбираться в устройстве накопителя, а также иметь соответствующие программы для проверки и инструменты для починки.
Владельцы твердотельных или SSD-накопителей не застрахованы от потери данных точно так же, как и обладатели обычных HDD. Однако восстановление информации с твердотельного накопителя, будь то OCZ, Kingston или любой другой, провести существенно сложнее. Ниже рассмотрим, как все-таки можно попытаться осуществить восстановление данных с SSD на примере OCZ и Kingston, а также почему этот процесс для твердотельного диска и, например, для обычной флешки так существенно различается.
Когда можно и когда нельзя извлечь данные из твердотелого диска
Флешки, также осуществляющие запись на микросхемы, кардинально отличаются от SSD OCZ и Kingston наличием у последних команды интерфейса TRIM. Она заставляет твердотельный диск физически очищать блоки данных от любой информации после удаления файла. Тем не менее, мгновенного уничтожения файлов с OCZ не происходит - после поступления соответствующей команды блоки данных очищаются лишь спустя определенный временной промежуток , правда, какой - предсказать невозможно.
Алгоритм работы команды TRIM
Команда TRIM направлена на поддержание постоянного высокого быстродействия устройств, но если диск успел ее выполнить, то можно практически с полной уверенностью утверждать, что удаленные данные полностью были уничтожены и не подлежат восстановлению. Однако далеко не во всех случаях TRIM выполняется, следовательно, данные с накопителя можно будет восстановить точно так же, как и на HDD.
Эффективно извлечь данные с SSD OCZ и Kingston можно в следующих случаях:
- Старые версии ОС от Apple до OS X 10.10.4 не поддерживали технологию TRIM для любого стороннего SSD-диска;
- Не работает TRIM и в старых версиях Windows, поэтому если у вас установлена XP или Vista, то восстановление удаленных данных с OCZ не составит труда;
- USB и FireWire-протоколы также не работают с TRIM, вследствие чего извлечение информации с внешних SSD-накопителей не будет представлять сложности.
И ещё одна ситуация, при которой файлы с твердотельного накопителя не удаляются командой TRIM - это сбои файловой системы и повреждение диска. В этом случае его можно просканировать, например, приложением Hetman Partition Recovery и без особых проблем извлечь из него все необходимые документы, изображения и т. п.
Программа Hetman Partition Recovery
Приложение работает со всеми носителями, в т. ч. это может быть и диск SSD OCZ или Kingston.
С восстановлением удаленных файлов этим приложением даже у новичков не должно возникнуть проблем благодаря встроенному мастеру, в пошаговом режиме разъясняющему пользователю последовательность действий.
Все найденные сведения программа предлагает предварительно просмотреть в правой части окна. Это могут быть любые текстовые документы, звуковые файлы MP3, фотографии и архивы. Также функционал Hetman Partition Recovery предоставляет пользователю возможность создавать образ накопителя для дальнейшей с ним работы.
Восстановление данных на SSD при помощи DMDE
Эта программа также способна в отдельных случаях спасти много информации с твердотельного накопителя. В отличие от работает и без оплаты лицензии, но с ограничениями - так восстанавливать файлы можно только по одному.
Порядок работы с DMDE следующий:
- После запуска приложения выберите язык и примите условия лицензионного соглашения;
- В главном окне DMDE выберите носитель, данные с которого придется восстанавливать;

- Нажмите Ok, программа проанализирует структуру диска OCZ и выдаст максимум информации об обнаруженных на накопителе разделах;
- Выберите нужный из списка и нажмите кнопку открытия тома;

- В левой части окна выделите пункт «Найденные + реконструкция», справа укажите параметры чтения - «чистая» реконструкция, а в выпадающем списке ниже - «включая удаленные»;

- Далее откроется окно со всеми найденными файлами - доступными и уже удаленными, которые помечены крестиком;
- Здесь можно выбрать интересующий пользователя диск, файл или группу и в контекстном меню выбранного пункта дать команду на восстановление объекта.

Мы производим восстановление данных с SSD всех марок: Kingston, OCZ, Transcend, Intel, Corsair, Silicon Power, Patriot, A-Data, Crucial, Western Digital, Samsung, Apacer и др.
SSD (Solid State Drive) – представляют собой высокоскоростные устройства хранения данных на основе NAND Flash памяти. Они имеют объёмы и скорость, близкие по значениям с HDD, но при этом не имеют механических частей, что позволяет им легко переносить различные внешние физические воздействия, такие как вибрации, удары, падения и т.д.
По своей структуре SSD диск практически идентичен обычным флешкам . Он имеет несколько микросхем NAND Flash и контроллер управления. Отличия заключаются в том, что в SSD используется более быстрый тип памяти и контроллеры, которые могут параллельно работать с множеством микросхем памяти.
Цены на услуги по восстановлению данных с SSD дисков
Как мы восстанавливаем данные с SSD
Восстановление данных с SSD накопителей состоит из нескольких этапов:
 Основные неисправности, возникающие у SSD накопителей:
Основные неисправности, возникающие у SSD накопителей:
- физические повреждения накопителей SSD . К этому типу относятся повреждения интерфейсных разъемов, повреждения микросхем контроллера и памяти, радиоэлементов платы SSD диска и печатной платы в целом вследствие механических или электрических воздействий.
- логические повреждения файловой системы накопителя SSD , ошибочное удаление информации, форматирование. При работе с SSD накопителями могут возникать программные сбои, приводящие к тому, что данные пользователя могу быть недоступны или повреждены.
- повреждения в области служебной информации SSD диска , используемой контроллером в работе механизма трансляции. В SSD накопителе присутствуют области, которые используются накопителем в служебных целях. Они не участвуют в хранении пользовательских данных, но повреждение информации в них приводит к полной потере работоспособности накопителя.
Подробнее ознакомиться с применяемым нами оборудованием для восстановления данных с SSD накопителей, Вы можете, перейдя по







