Как в экселе вставить нумерацию. Как в экселе пронумеровать строки
Автозаполнение — функция, позволяющая не вводить повторяющиеся массивы данных (попросту, копировать их в столбцах и строках) или данные, заполнить которые можно по определенному алгоритму (например, нумерация строк, столбцов). Можно просто растянуть ячейку вниз и заполнить одинаковыми данными автоматически.
С помощью автозаполнения можно сделать следующие операции:
- пронумеровать строки автоматически
- быстро скопировать повторяющиеся данные при вводе
- копировать формулы
Как пронумеровать строки в таблице Эксель автоматически?
Для нумерации строк необходимо:
- ввести данные в первые две ячейки, чтобы эксель понимал, по какому алгоритму нужно проводить нумерацию
- выделить эти ячейки
- навести курсор на правый нижний угол выделенного диапазона, чтобы курсор стал похож на крестик, зажать и протянуть вниз левой кнопкой мыши, по мере протягивания вы увидите цифры, которые эксель показывает, как предварительный просмотр полученной нумерации
Либо Вы можете просто ввести цифру 1, навести курсор на правый нижний угол, чтобы появился знак крестик, зажать и протянуть вниз левой кнопкой мыши, удерживая клавишу Ctrl. Если клавишу не удерживать, скопируется цифра 1.
Копирование формул в Эксель
Автозаполнение также часто используется для копирования формул, это очень удобно, формула вводится один раз для каждого столбца и просто «протягивается» на остальные строки. При копировании нужно учитывать , т.е. где данные будут меняться, а где значение должно остаться одинаковым для всех полученных формул.
Для того, чтобы выполнить копирование формулы в Экселе с помощью автозаполнения, необходимо:
- ввести формулу в первой ячейке столбца
- выделить ячейку с формулой
- навести курсор на правый нижний угол ячейки, чтобы появился знак +, зажать левую кнопку мыши и протянуть вниз (или в нужном направлении)
Также формулы можно копировать из одной ячейки в другую, например, на другой лист или таблицу, для этого достаточно выделить скопировать ячейку с формулой а при вставке в нужное место выбрать опцию в контекстном меню — специальная вставка — вставить формулу.
Также автозаполнение удобно для:
- копирования одинаковых данных в ячейки (например, проставить всем сотрудникам один город проживания либо одинаковые должности, если необходимо ввести их подряд)
- использование для ввода стандартных либо самостоятельно введенных списков (например, в первую ячейку ввести «понедельник» или «январь» и протянуть для получения полного списка, такие списки можно создавать самостоятельно в параметрах)

Для копирования данных просто выделите ячейку с нужным значением, наведите курсор мыши на правый нижний угол до появления знака +, зажмите левую кнопку и протяните вниз.
Для использования стандартных списков (месяца и дни недели) введите первый элемент и также протяните.
Для создания пользовательского списка (например, фамилии сотрудников), щелкните кнопку Office в верхнем левом углу экрана, перейдите в пункт «Параметры Excel» и в разделе «Основные» выберите пункт «Изменить списки». Создать список можно двумя способами:
- Ввод вручную в окошке создания
- Импорт из уже существующей таблички



Приложение Excel предоставляет широкие возможности по настройке и редактированию таблиц. С помощью функционала программы вы также сможете настроить нумерацию строк и столбцов. Это может пригодиться при работе с объемными базами данных. Разберемся, как пронумеровать строки в таблице Excel разными способами.
Для ручной нумерации вам не потребуются специальные функции программы. Да и полностью ручной ее назвать сложно, ведь вам не придется вписывать каждый номер столбца самостоятельно. Пользователь должен сделать следующее:
- В первую ячейку впишите единицу. В следующую клетку – цифру «2».

- Выделите обе ячейки и переместите курсор на нижний правый угол второй клетки, чтобы он принял вид черного крестика.

- Зажмите ЛКМ и протяните курсор вниз на необходимое количество клеток, после чего отпустите мышку.

- Теперь вы увидите порядковую нумерацию столбика или строки.
Второй вариант использования данного метода:
- Снова впишите «1» в первой ячейке.

- Затем поставьте курсор в положение черного крестика.

- Зажмите левый Ctrl на клавиатуре вместе с ЛКМ и протяните курсор вниз.

Внимание! Сначала необходимо отпустить клавишу Ctrl , а затем левую кнопку мыши, а не наоборот (1). В противном случае вы получите столбик из одинаковых цифр (2):

Если вам нужна последовательность с определенным шагом, например, 2 4 6 8, то введите первые две цифры ряда и выполните все действия из предыдущей инструкции:

Для того чтобы сделать таблицу с промежутком в одну или несколько клеток, необходимо:
- Записать начальные значения с необходимым промежутком.

- Выбрать мышкой все ячейки после первого значения.

- Поставить курсор в нижний правый угол, чтобы он принял вид крестика.

- Зажать клавишу Ctrl и протянуть курсор вниз. Теперь таблица будет пронумерована так, как вами и задумывалось.

Для создания обратного порядка вы можете воспользоваться вышеописанным способом:
- Впишите первые числа последовательности, например, 10 9 8.

- Выделите их и протяните маркер вниз.

- На экране появятся номера в обратном направлении. Использовать можно даже отрицательные числа.

«Эксель» подразумевает не только ручной метод, но и автоматический. Ручное перетаскивание маркера курсором весьма затруднительно при работе с объемными таблицами. Рассмотрим все варианты подробнее.
«СТРОКА»
Любая операция в Excel не обходится без своего аналога в виде функции. Чтобы ею воспользоваться, необходимо выполнить следующие действия:
- Выделите начальную клетку.

- В строке функций введите текст «=СТРОКА(А1)» и жмите Enter .

- Теперь перетаскиваем отредактированную клетку с маркером вниз.

Этот вариант практически не отличается от предыдущего в создании нумерации по порядку. Если вы имеете дело с большим объемом данных и вам нужен быстрый способ нумерации, тогда переходите к следующему варианту.
«ПРОГРЕССИЯ»
В этом случае вам не придется вручную перетаскивать маркер. Список создастся в автоматическом режиме по заданным вами условиям. Рассмотрим два варианта использования прогрессии – быстрое и полное.
В быстром режиме вам необходимо:
- Ввести первую цифру будущего списка.

- Выбрать пронумерованную клетку и все последующие, которые нужно пронумеровать.

- Во вкладке «Главная» нажать на кнопку «Заполнить» и в меню выбрать пункт «Прогрессия».

- В открывшемся окне просто нажать «ОК».

- Готово! Выделенные поля превратятся в упорядоченный список.

Если вам необходим порядок с определенным шагом в виде разрыва между ячейками, то сделайте следующее:
- Впишите начальные значения с необходимым шагом. Например, «3 6 9 12».

- Выделите заполненные ячейки, которые должны быть пронумерованы.

- Снова откройте окно «Прогрессия», как это описано в предыдущей инструкции, и нажмите «ОК».

- Теперь вы увидите в документе пронумерованную последовательность.

Теперь разберем подробнее работу с функцией «Прогрессия»:
- Сначала впишите первое число будущего списка.

- Зайдите в раздел «Главная», нажмите на «Заполнить» и выберите пункт «Прогрессия».

- В разделе «Расположение» выберите направление нумерации (1), тип прогрессии (2), установите шаг для заполнения (3) и предельное значение (4). Затем кликните на «ОК».

- Вы увидите пронумерованную таблицу по заданным параметрам. С помощью этого способа вам не придется вручную протаскивать маркер и вписывать стартовые значения.

Рассмотрим подробнее типы прогрессии, по которым можно создать пронумерованную таблицу:
- арифметическая последовательность. Этот вариант подразумевает порядковые числа, например, «10 11 12 13» и т. д.;
- геометрическая. С ее помощью создается последовательность посредством умножения каждого предыдущего значения на определенное число. Например, шаг, равный цифре «3», будет создавать ряд «1 3 9 27» и т. д.;
- даты. Удобная функция для нумерации строк и столбцов по дням, месяцам и годам.
- автозаполнение. В этом случае вы вручную задаете определенную последовательность, которую программа продолжает по аналогии.
Используем формулы
И, наконец, последний способ заполнения. Он не очень удобен, однако для полного описания функционала Excel про него необходимо рассказать. Если вам нужна последовательность с определенным шагом, то сделайте следующее:
- Впишите начальное число.

- Активируйте то поле, где будет продолжаться список с определенным шагом.

- Здесь необходимо задать формулу. Поставьте знак «=», затем кликните мышкой на первую клетку, чтобы сделать ссылку. Теперь укажите шаг, например, «+5» или «-2» и т. д. Нажмите Enter для завершения.

- Теперь выделите все ячейки от первой пустой до введенной формулы. С помощью маркера в правом нижнем углу (без зажатой Ctrl ) протяните список вниз.

- Далее необходимо изменить формулы, полученные в ячейках. Для этого выделите весь список, скопируйте и нажмите ПКМ. В меню выберите «Специальная вставка».

- В разделе «Вставить» установите пункт «Значения» и нажмите «ОК».

- Теперь вместо формул в ячейках будут прописаны числа.
Заключение
Как видите, создание нумерованных документов в Excel возможно самыми разными способами. Любой пользователь найдет вариант, который будет удобен для него, будь то функции, формулы, автоматический или полуручной метод. В каждом случае вы получите один и тот же результат.
Видео
Более подробно и наглядно о том, как пронумеровывать таблицы в Excel, вы можете увидеть в данном видеоролике. В нем рассмотрены все пошаговые действия из представленной инструкции.
Часто при работе с многострочными таблицами в Excel приходится нумеровать строки цифрами или иными маркерами, которые располагаются в отдельном стольбце. Если количество строк в таблице небольшое, то пронумеровать их можно вручную. Но при большом числе строк такой вариант не подходит, нужна автоматизация. Однако, не все пользователи знают, как это сделать. Поэтому рассмотрим подробную инструкцию, как сделать автоматическую нумерацию строк в Excel.
В табличном редакторе Microsoft Excel существует три различных способа автоматически пронумеровать строки, которые отличаются по своей сложности и функциональной особенности. Но каждый из них на 100% решает рассматриваемую задачу. Пусть в экселовском документе на первом листе есть некоторая таблица, в которой первый столбец будет задействован под нумерацию:
1 способ. Через первые две строки
Данный способ основан на том, что перед нумерацией всех строк сначала в первых двух строках задается алгоритм или маска нумерации (1, 2, … или a, b, …), в соответствии с которой осуществляется пронумировывание строк путем визуального протаскивания области выделения. Рассмотрим по действиям:
- В колоне «№ п/п» на первой строке ставим цифру 1, а на второй соответственно 2:

- Наводим курсор мыши на строку с цифрой «1», нажимаем левую кнопку мыши и протягиваем область выделения до строки с цифрой «2», не отпуская левую кнопку мыши. Таким образом мы выделим эти строки:

- Далее, не убирая область выделения, наводим курсор мыши на зеленый квадратик в нижнем правом углу (курсор становится в виде черного плюсика «+»), нажимаем по нему левой кнопкой мыши и протягиваем вниз до самой последней строки:

- В результате получаем следующее:
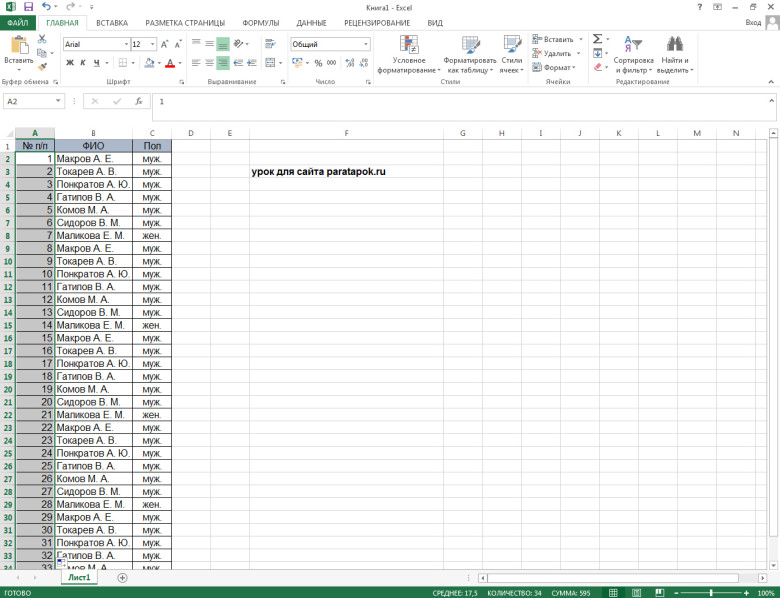
Примечание! Данный способ рассчитан на таблицы с количеством строк до 1000, так как протягивать область выделения мышкой на большее их число будет весьма затрунительным занятием.
2 способ. С помощью функции «СТРОКА»
Данный способ основан на использовании встроенной в редактор функции «СТРОКА», которая позволяет задать шаблон нумерации. Рассмотрим по шагам:
- Выделяем первую строку в столбце «№ п/п», в которой планируется вставить цифру «1», в специальное поле для ввода формул в Excel вводим строку «« =СТРОКА(A1)» (без кавычек), а затем нажимаем на компьютерной клавиатуре клавишу «Энтер»:
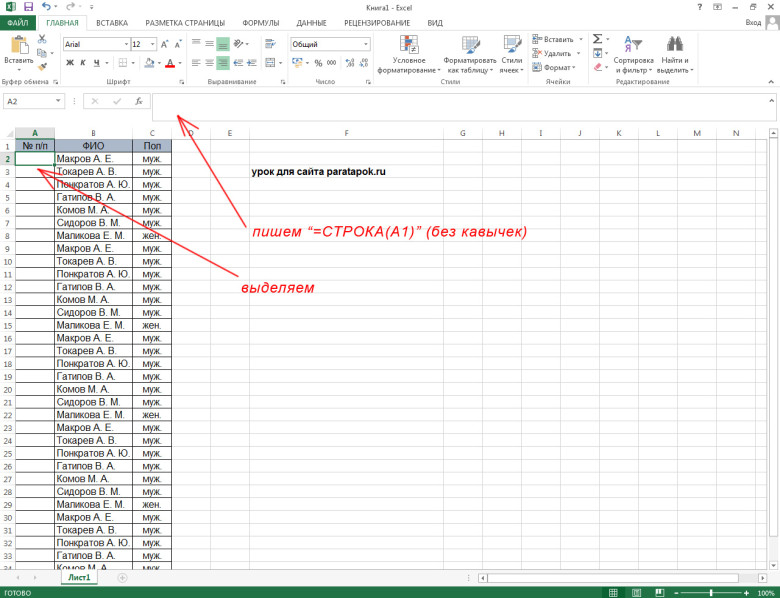

- В результате получаем:

- Выделяем первую строку в первом столбце, наводим курсор на зеленый квадратик внизу справа области выделения (появляется курсор «+») и протягиваем ее до последней строки вниз:

- В результате получаем, как и в первом способе:
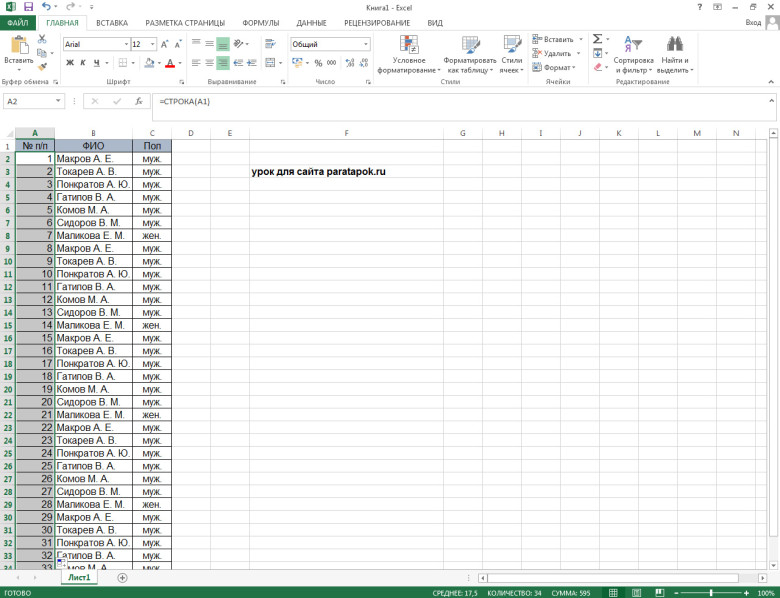
Однако, данный способ имеет точно такое ограничение по количеству строк, как и первый способ.
3 способ. С помощью прогрессии
Этот способ является наиболее удобным для всех длинных таблиц, так как он не требует протягивания области выделения на все строки. Рассмотрим подробнее:
- Выделяем первую ячейку в столбце «№ п/п» и набираем на клавиатуре в ней цифру «1»:

- В верхней функциональной панели переходим на вкладку «Главная », находим раздел «Редактирование » и нажимаем на кнопку «Заполнить »:

Часто, работая в программе "Эксель", особенно создавая большую базу данных, пользователю необходимо пронумеровать все строки, чтобы было легче осуществлять визуальный поиск нужной. В программе существуют специальные инструменты для этого, о которых и пойдет сейчас речь. Если быть точнее, то в статье мы поговорим о том, как в "Экселе" автоматически пронумеровать строки тремя различными способами.
Первый способ: метод растягивания
Первый представленный способ, как в "Экселе" пронумеровать строки, считается по праву самым простым. Именно им пользуются чаще всего. Давайте перейдем непосредственно к тому, как это сделать.
В таблице вам необходимо пронумеровать две первые строки, например, вписав в них номера 1 и 2.
Затем нужно выделить эти две ячейки, зажав левую кнопку мыши на первой и перетащив курсор на вторую.
Теперь надо нажать на правый нижний угол выделения, он обычно отображается специальным квадратиком.
Зажав левую кнопку мыши, остается лишь протащить выделения до той ячейки, в которой нумерация должна оканчиваться.

Отпустив левую кнопку мыши, вы увидите, что все строки пронумерованы. Данный способ, как в "Экселе" пронумеровать строки, очень простой и не вызовет ни у кого трудностей, однако он не очень подойдет в тех случаях, когда нужно пронумеровать больше сотни строк, ведь тянуть мышкой их все будет довольно долго и неудобно.
Второй способ: использование функции
В данном способе мы будем использовать функцию, как можно догадаться по названию подзаголовка. Неопытный пользователь зачастую обходит их стороной, так как ему кажется, что использование функций требует больших знаний, однако это совсем не так. Тем более, пользуясь простой инструкцией, пронумеровать строки в "Экселе" точно получится с первого раза.
Итак, говоря о том, как в "Экселе" пронумеровать сроки с помощью функции, вам необходимо выполнить следующее:
Установить курсор в ту клеточку, с которой должна начинаться нумерация строк.
Дважды кликнуть по ячейке.
Вписать следующее выражение: "=СТРОКА(A1)".
Нажать ENTER.
Теперь, как и в предыдущем способе, необходимо навести курсор в правый нижний угол выделения ячейки и, зажав левую кнопку мыши, протянуть курсор до той ячейки, в которой список должен завершиться.

По итогу вы получите пронумерованные строки. Однако легко заметить, что этот способ мало чем отличается от первого, разница заключается в том, что вам нужно выделять не две ячейки, а всего лишь одну, но нужно дольше вписывать саму формулу. В каких-то ситуациях этот способ все равно может пригодиться, так что не стоит обделять его вниманием.
Третий способ: применение прогрессии
Ранее было сказано, что способы с растягиванием выделения хороши лишь в тех случаях, если нужно пронумеровать немного строк, а для длинных таблиц они не подойдут. Так вот, сейчас мы рассмотрим, как в "Экселе" пронумеровать строки при помощи прогрессии.
Итак, для этого вам понадобится:
Выделить первую ячейку и ввести туда цифру 1.
Нажать на кнопку "Заполнить", что находится на панели инструментов во вкладке "Главная".
Из списка, который появился, выбрать пункт "Прогрессия".
В появившемся окошке вам необходимо задать все нужные параметры. Расположение ставьте "по столбцам", тип выбирайте "арифметическая", шаг - "1", а предельное значение укажите равное строкам, которые нужно пронумеровать.
Нажмите "ОК".

После этого указанные вами строки будут пронумерованы. Как можно заметить, данный способ лучше всего справляется в тех случаях, когда надо вписать номера строк в огромное количество ячеек.
Заключение
Теперь вы знаете все три способа, как пронумеровать строки в "Экселе". Предложенные методы в какой-то мере отличаются друг от друга, и это несомненно хорошо, ведь есть из чего выбрать.
Эксель – очень удобный редактор для работы с большими таблицами. Как правило, в большинстве случаев каждую строку необходимо нумеровать. Особенно, если это какая-нибудь база данных. Вручную проставлять цифры очень долго и неудобно. В этой статье мы расскажем, как использовать автоматическую нумерация строк в Excel. Для автоматического заполнения ячеек можно использовать различные способы. Рассмотрим их более детально.
Для того чтобы воспользоваться наиболее быстрым и удобным методом, нужно выполнить следующие операции.
- Введите два числа. Именно они и будут определять порядок дальнейших цифр.
- Наведите указатель мыши в нижний правый угол последней ячейки. В результате этого его внешний вид изменится на черный крестик.
- Потяните за него вниз. Остановитесь в том месте, где нумерация должна закончиться.

- В итоге вы увидите, что все ячейки заполнились автоматически.

Обратите внимание на то, что очень важно, чтобы у вас было несколько исходных ячеек. При этом там должны содержаться разные значения.
Попробуйте в качестве примера вставить единицу. Затем продублировать содержимое этой ячейки в остальные строки.

Вы увидите, что весь столбец будет содержать одно и то же значение.

Сквозной метод
Иногда бывает так, когда необходимо установить промежуточную нумерацию. То есть числа должны содержаться не в каждой ячейке. Такое бывает в тех случаях, когда для каждого пункта в базе отводится несколько строчек.
Настроить подобную подстановку очень просто. Для этого нужно сделать следующие операции:
- Первым делом укажем несколько начальных чисел. Самое главное – между ними необходимо поставить пустую ячейку.
- Выделите эти четыре клетки.
Если в диапазоне выделения будет отсутствовать последний пустой элемент, то у вас ничего не получится. Будет просто каша.
- Затем скопируйте содержимое этого блока простым перетягиванием указателя мыши.

- Результат автозаполнения будет следующим.

В дальнейшем эти пустые строки можно будет скрыть при помощи фильтрации.
При помощи функции
Вывести автоматическую нумерацию можно и при помощи формул. Принцип работы заключается в следующем.
- Выбираем нужную нам ячейку.
- Переходим в строку ввода формул.
- Указываем следующее выражение.
- Нажимаем на клавишу Enter .

- Результатом выполнения данной функции будет следующее.

- Дублируем формулу на остальные строки вашего листа.

- Итог будет точно таким же, как если бы вы использовали просто числа.

При помощи прогрессии
Есть и более продвинутый метод. Для того чтобы использовать этот инструмент, нужно выполнить следующие указания.
- Вводим какое-нибудь стартовое значение (любое – хоть нуль).
- Открываем вкладку «Главная».
- Нажимаем на инструмент «Заполнить».
- Выбираем пункт «Прогрессия».

- Затем нужно будет настроить расположение. Выберите вариант «По столбцам».
- Далее настраиваем тип прогрессии. Поскольку нас интересуют только цифры, нужно будет оставить вариант «Арифметическая».
- После этого необходимо указать шаг увеличения. Оставим значение «1».
- Так же нас попросят ввести конечное значение нашего ряда. В качестве примера напишем число «10».
- Для запуска построения прогрессии нужно нажать на кнопку «OK».

В итоге вы увидите, что на странице появились числа от вашего начального значения до десяти.

Если в настройках указать горизонтальный формат ряда, то вы получите следующий результат.

У этого способа есть единственный минус. Иногда предельное значение может выходить за рамки вашей таблицы. Поэтому нужно будет рассчитывать максимум более внимательно.
Если вы не хотите заморачиваться расчетами, то лучше использовать динамическую подстановку. Она работает следующим образом.
- Укажите стартовое значение. Например, мы введем число «11».
- Затем выделите нужный диапазон ячеек, в которые вы хотите вставить прогрессию.
- Откройте на панели инструментов вкладку «Главная».
- Воспользуйтесь инструментом «Заполнить».
- Выберите пункт «Прогрессия».

- Ничего не меняйте. Все настройки указаны автоматически. Именно для этого мы вначале выделили блок из нескольких элементов.

- В итоге вы увидите, что все ячейки заполнились числами, начиная с «11». И ничего за границы выделения не вылезло. Самое главное – мы не указывали конечное значение. Это очень удобно.

Всё, что было сказано выше, используется в современных редакторах Эксель:
- 2007;
- 2010;
- 2013;
- 2016.
Но если у вас установлена старая программа от 2003 года, то инструмент «Прогрессия» вы сможете найти совсем в другом меню. Но добавление происходит точно по такому же принципу.
- Кликаем на какое-нибудь число.
- Переходим в меню «Правка».
- Нажимаем на пункт «Выполнить», а затем в дополнительном меню выбираем нужный нам инструмент.

- Окно настройки выглядит практически одинаково.

Заключение
В данной статье мы рассмотрели различные способы, благодаря которым можно настроить автоматическую нумерацию строк в редакторе Эксель. Как видите, это сделать очень легко. При этом не нужно использовать дополнительные VBA-макросы или что-то в этом роде. Но если вдруг у вас возникли какие-нибудь трудности, возможно, вы неправильно выделяете диапазон ячеек. Или же некорректно настроили прогрессию.
Видеоинструкция
Для того чтобы у вас исчезли все оставшиеся вопросы (если они есть), рекомендуется посмотреть специальное видео, в котором всё объясняется еще более детально. С этим сможет разобраться даже любой «чайник».







