Как узнать версию net framework за минуту. Microsoft.NET Framework: зачем он нужен и как установить на Windows
Время от времени при скачивании и установке программ компьютер показывает ошибки, связанные с отсутствием некоего Microsoft .NET Framework. Два наиболее частых сообщения об ошибках? Либо.Net Framework не установлен на компьютере, либо установлена его устаревшая версия. Ссылка на то, чтобы скачать Net Framework 4.7, находится ниже в статье. Есть и подробные инструкции по выбору и установке.
Так что за зверь такой? Это программа, без которой современные ОС Windows не являются самими собой. Важнейший компонент Винды.
Что такое.NET Framework?
Прежде всего, произносится это чудо-юдо, как «дот нет фреймворк». «Точка-нет» по-русски (ну, почти по-русски). Dot Net.
Чтобы ответить на вопрос, что такое.NET Framework для Windows, нужно понять, почему он вообще существует. Ссылки на скачивание программы расположены ниже (это официальные серверы Майкрософт) – пока закачивается, взгляните на объяснения. Всё довольно просто, хотя придётся нырнуть в кое-какие вопросы программирования. Нет, программистом для понимания «Дот-Нета» быть не нужно.
Так вот: программисты – те люди, которые создают программы. Их работа подразумевает, что они «пишут код». Пишут код они на разных языках программирования. Код – объяснения для компьютера, что делать в каждый момент его работы.
Любой язык программирования – довольно примитивная штука. В языках программирования есть выражения типа сложения или умножения, но ничего более сложного. Программист желает вывести на экран окно программы? Ему потребуется написать для этого кучу кода и потратить много времени.

И тут на помощь программисту приходит.NET Framework для Windows: скачать его можно бесплатно. Суть этого программного обеспечения – огромная коллекция уже написанных для программистов библиотек кода, которые позволяют вывести на экран то же окно. Такой код написан специалистами Microsoft. Он позволяет программистам не отвлекаться на ненужные вещи, а создавать свои программы.
Наглядный пример. В недрах.NET Framework есть множество детально проработанных операций – скажем:
- инструкция для Windows, как нарисовать на экране окно;
- готовая функция, чтобы поместить кнопки внутри окна;
- что именно делать компьютеру, когда происходит нажатие на эти кнопки;
Программисту достаточно включить такие операции в собственный код, и не тратить по несколько суток на объяснение компьютеру элементарных вещей. Но могущество.NET Framework простирается далеко за границы простых коллекций кода и готовых функций. Эта среда разработки предоставляет программистам шикарные возможности для ускорения создания программ, для того, чтобы эти программы глубже внедрялись в сервисы Windows.
Хорошо, «Net Framework» – палочка-выручалочка для программистов. Зачем он рядовому пользователю?
Дело в том, что пока на компьютере не установлен.NET Framework, Windows не знает, как работать с программами, написанными в этой среде. Так и выскакивают на экран ошибки: «Данная программа требует установки Net.Framework». Таких программ всё больше и больше – это драйверы видеокарт Radeon и GeForce, графические редакторы типа Paint.NET, многочисленные мессенджеры и т.д.
Итак, для нормальной работы многих программ в Windows требуется программа.NET Framework (точнее – её часть под названием Redistributable Package – «распространяемый пакет»). Она нужна не для программистов – она нужна для обычных пользователей, чтобы на их машинах запускались скачанные программы.
Где скачать.NET Framework. Какие версии подходят для Windows 7, 8 и 10
На большинстве компьютеров с Windows на борту уже установлен.NET Framework – обычно старые версии. А именно:
- в Windows 7 уже встроен установленный.Net Framework версии 3.5.
- Windows 8 и 8.1 поставляются с версиями 4.5-4.5.1;
- Windows 10 включает в себя версию 4.6.
Современные приложения требуют свежак. Да и для общей безопасности лучше скачать.NET Framework свежей версии (на середину 2017 года это 4.7). Подходит для Windows вплоть до старенькой уже «семёрки». Установка предельно простая.
Вообще-то свежие версии программы скачиваются автоматически, через службу обновлений (Windows Update). Но слишком часто она отключена ( – этому ремеслу была посвящена целая статья на Woocomp), поэтому можно воспользоваться обычным скачиванием с сайта Microsoft. Всё бесплатно, разумеется.
Наиболее свежая версия.NET Framework 4.6.2 подходит для скачивания и установки на Windows 10, Windows 8.1 и Windows 7 SP1. не требуется. Полная версия дистрибутива занимает около 60 мегабайт.
На сайте Microsoft есть две версии инсталлятора:
- Онлайн-инсталлятор. Крохотная утилита под 2 Мб, которая докачивает оставшиеся файлы в фоновом режиме. Не рекомендуем, совсем.
- Оффлайн-инсталлятор – не более 60 Мб. Закачайте именно его – и сохраните на будущее. Возможно, пригодится при переустановке Винды или для других компьютеров.
Установка
Сама установка предельно простая, занимает 2-3 минуты в зависимости от мощности компьютера.
- Скачиваем .NET Framework 4.7 с сайта Microsoft (полная версия, 59,1 Мбайт). Выбираем русский язык из списка.
- Запускаем скаченный файл.
- Готово!

Версия 4.7 самостоятельно удаляет с компьютера предыдущие релизы.NET Framework, начиная с версии 4.0 (конкретнее – версии 4, 4.5, 4.5.1, 4.5.2, 4.6.1 и 4.6.2 будут удалены при установке). Их не нужно деинсталлировать вручную. Более старые версии (3.5 SP1 к примеру) – отдельные программы. Они не удалятся самостоятельно, да и вообще их лучше оставить для совместимости со старыми программами.
Что нового в Net Framework 4.7
Список изменений в версии 4.7, которая вышла в начале мая 2017, включает:
- улучшенную поддержку экранов с высокими разрешениями;
- расширенную поддержку тач-скринов в Windows 10;
- улучшенную поддержку криптографии;
- поддержку языков C# 7 and VB 15;
- улучшения в производительности и надёжности фреймворка.
Не откладывайте установку этого важного компонента Windows. Скачать Net Framework 4.7 нужно как можно скорее: из системы уйдут многие ошибки.
В ОС Windows одновременно может быть установлено несколько версий.NET Framework. При установке на компьютере нового приложения, разработанного на.Net, иногда нужно предварительно узнать какие версии и пакеты обновления.Net Framework уже установлены на компьютере пользователя или на сервере. Получить список установленных версий.NET Framework можно разными способами.
Выводим список установленных версий.NET Framework в командной строке
Все версии.NET Framework устанавливаются в каталоги:
- %SystemRoot%\Microsoft.NET\Framework
- %SystemRoot%\Microsoft.NET\Framework64
Поэтому самый простой способ вывести список установленных версий.Net – открыть данную папку. Каждой версии соответствует отдельный каталог с символов v в начале и номером версии в качестве имени папки. Либо можно вывести список каталогов (версий) .NET Framework в командной строке так:
dir %WINDIR%\Microsoft.Net\Framework\v* /O:-N /B
Команда выведет все установленные версии кроме 4.5, т.к. .NET Framework 4.5 устанавливается в подкаталог v4.0.xxxxx.
Информация об установленных версиях.NET Framework в реестре
При установке или обновлении любой версии.NET Framework в реестр записывается довольно много полезной информации.
Откройте редактор реестра и перейдите в раздел HKLM\SOFTWARE\Microsoft\NET Framework Setup\NDP. В данном разделе содержатся подраздел для каждой установленной в системе версии.NET. Нужная информация содержится в разделе с именем ветки (а для.Net 4.0 и выше в подразделах Client и Full). Нас интересуют следующие параметры реестра:
- Install — флаг установки версии (если равен 1 – данная версия.Net установлена на компьютере);
- Install Path — каталог, в который установлена данная версия.Net;
- Release — номер текущего релиза.Net;
- Version — полный номер версии.Net Framework.

К примеру, в данном примере видно, что на компьютере установлены.NET Framework v2.0.50727, 3.0, 3.5 и 4.0 (релиз 460805).
Примечание . Для.NET 4.0 и выше, если подраздел Full отсутствует, это значит, что данная версия Framework на компьютере не установлена.
С помощью следующей таблицы вы можете установить соответствие между номером релиза и версией.NET Framework 4.5 и выше.
| Значение DWORD параметра Release | Версия.NET Framework |
| 378389 | .NET Framework 4.5 |
| 378675 | NET Framework 4.5.1 на Windows 8.1 / Windows Server 2012 R2 |
| 378758 | .NET Framework 4.5.1 на Windows 8, Windows 7 SP1, Windows Vista SP2 |
| 379893 | .NET Framework 4.5.2 |
| 393273 | .NET Framework 4.6 на Windows 10 |
| 393297 | .NET Framework 4.6 |
| 394254 | .NET Framework 4.6.1 на Windows 10 November Update |
| 394271 | .NET Framework 4.6.1 |
| 394802 | .NET Framework 4.6.2 на Windows 10 Anniversary Update |
| 394806 | .NET Framework 4.6.2 |
| 460798 | .NET Framework 4.7 на Windows 10 Creators Update |
| 460805 | .NET Framework 4.7 |
| 461308 | .NET Framework 4.7.1 на Windows 10 Fall Creators Update |
| 461310 | .NET Framework 4.7.1 |
| 461808 | .NET Framework 4.7.2 на Windows 10 April 2018 Update |
| 461814 | .NET Framework 4.7.2 |
Проверка версии.Net Framework с помощью Powershell
(Get-ItemProperty ‘HKLM:\SOFTWARE\Microsoft\NET Framework Setup\NDP\v4\Full’ -Name Release).Release
Существует сторонняя бесплатная утилита Asoft .Net Version Detector , с помощью которой можно в наглядном и удобном виде получить список установленные версий.NET Framework. Утилита качается с сайта разработчика (http://www.asoft.be/prod_netver.html) и не требует установки. В красивом окошке утилита выведет все установленные на компьютере версии.NET, а также максимальную доступную версию на данный момент.
Довольно удобно, что прямо в программе можно перейти на страницу загрузки различный версий.NET Framework, где можно скачать нужный пакет.

В состав Microsoft Visual Studio входит отдельная утилита CLRver.exe , которая выводит отчет обо всех установленных версиях среды CLR на данном компьютере. Выполните команду CLRver.exe в командной строке и в консоли появится список установленных версии dotNet на компьютере.

Напоследок, в качестве полезной информации отметим, что в серверных ОС начиная с Windows Server 2012, все базовые версии.Net (3.5 и 4.5) является частью системы и устанавливаются в виде отдельного компонента ( , ), а минорные (4.5.1, 4.5.2 и т.д.) устанавливаются уже в виде обновлений через Windows Update или WSUS.
В этой статье я расскажу о том, как можно определить версию.Net Framework-а, установленного на вашей машине:
- при помощи файловой системы Windows
- при помощи специальной утилиты CLRver.exe
- в коде из вашего проекта
- как определить версию фреймворка определенной сборки.
Способ 1 — при помощи файловой системы
Итак, самый простой способ определить, установлен ли.Net Framework на вашу машину — открыть соответствующую директорию папки Windows.
Директории с Framework-ом расположены по адресам
%SystemRoot%\Microsoft.NET\Framework
%SystemRoot%\Microsoft.NET\Framework64.
К примеру, переходим в c:\Windows\Microsoft.NET\Framework. По этому пути вы найдете папки, начинающиеся с символа v и версией фреймворка:
На представленном выше скриншоте мы видим несколько директорий, удовлетворяющих вышеуказанному требованию. Фреймворки, в которых установлены различные версии CLR, вы можете распознать, заглянув в ту или иную директорию — внутри директории, содержащей CLR, помимо всего прочего должны лежать сборки.net, как показано на рисунке:

Способ 2 — при помощи специальной утилиты CLRver.exe
Запустить утилиту вы можете при помощи Comand Promt вашей Visual Studio. Для этого зайдите в Пуск->Microsoft Visual Studio 2010->Visual Studio Tools->Visual Studio Comand Prompt.
Выполните команду CLRver.exe. В консоли будет выведен список версий CLR, установленных на вашей машине:

Способ 3 — в коде вашего проекта
Это довольно просто — достаточно вызвать свойство System.Enviroment.Version, вот пример с MSDN:
// Sample for the Environment.Version property using System; class Sample { public static void Main() { Console.WriteLine(); Console.WriteLine("Version: {0}", Environment.Version.ToString()); } }
Способ 4 как определить версию фреймворка определенной сборки при помощи Reflection
Вы можете программно узнать версию фреймворка, на котором написана та или иная сборка:
Using System; using System.Reflection; ... System.Reflection.Assembly.LoadFrom("C:\...\MyAssembly.dll").ImageRuntimeVersion
На сегодня все. Всем спасибо за внимание =)
Добрый день уважаемые пользователи сайта сайт, не так давно я вам рассказывал, как устанавливать компонент net framework в операционной системе Windows Server 2012 R2 и там мы даже решали ошибку инсталляции 0x800F0922 . Сегодня же я хочу вам показать, как узнать версию net framework за минуту в любой ОС Windows, будь то серверная редакция или обычная пользовательская, например, Windows 10.
Как узнать какая версия net framework установлена
С данным вопросом сталкиваются как и рядовые пользователи, так и программисты использующие эти окружения. Давайте я вам в двух словах расскажу, что из себя представляет этот компонент.
Платформа.NET Framework - это технология, которая поддерживает создание и выполнение нового поколения приложений и веб-служб XML. Ее очень часто используют при создании игр, веб сайтов, например, на движке IIS сервера . Я покажу вам два простых метода, которые помогут вам понять актуальную версию у вас в операционной системе. Я буду показывать на своей любимой Windows 8.1.
Утилита.NET Version Detector
И так узнать установленный net framework мне поможет утилита.NET Version Detector. Скачать ее можно с официального сайта, по ссылке ниже.
http://www.asoft.be/prod_netver.html

В итоге у вас скачается небольшой zip-архив, распаковав который вы обнаружите portable версию данной утилиты, она будет весить около 850 кб. бухвально, через мгновение вы увидите установленные версии net framework в.NET Version Detector. В моем случае установлен фремверк версии 4.7.2114.0, на текущий момент самый последний. И заметьте ушло у меня на понимание этой информации, пара кликов.
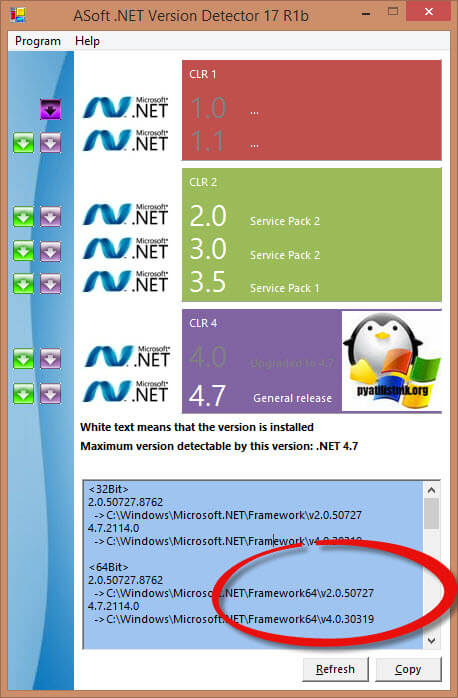
Узнать версию net framework через реестр
Для любителей Windows, кто хочет понять откуда программы по типу представленной выше вытаскивают информацию, метод с реестром Windows . Открыть его можно через комбинацию клавиш Win и R и введя regedit.

Вам необходимо для просмотра версии перейти в куст:
HKEY_LOCAL_MACHINE\SOFTWARE\Microsoft\NET Framework Setup\NDP\нужная версия
Обратите внимание на ключ "Version" в нем будет нужное значение. Если в ключе "Install" установлено значение 1, то компонент установлен.
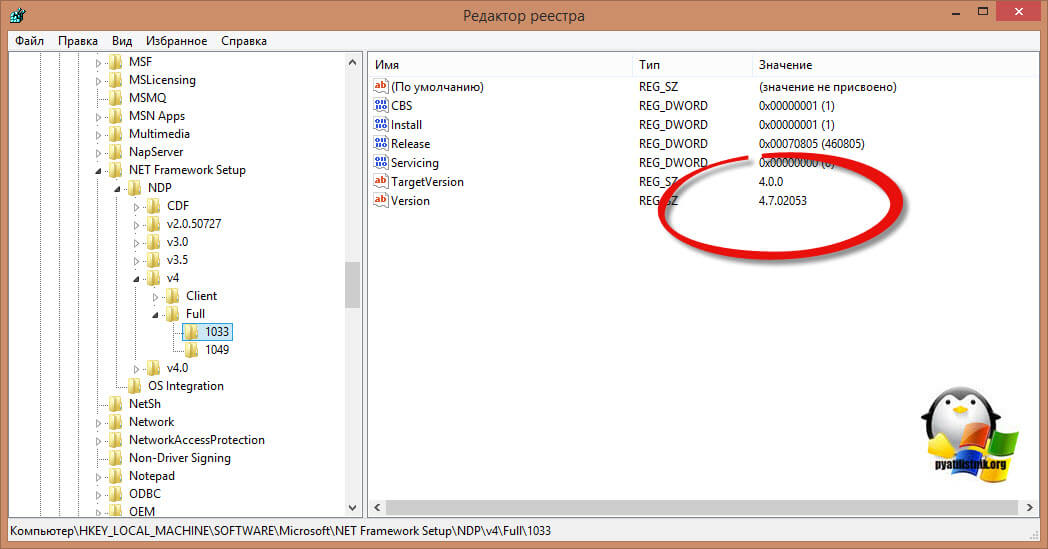
На одном компьютере можно установить несколько версий такой платформы как.Net Framework. Эти библиотеки необходимы для работы драйверов видеокарт, а также программ, зависящих от них.
Однако при инсталляции софта могут потребоваться сведения о том, какие версии фреймворков уже установлены и какие нужно добавить или удалить. Определить версию Microsoft .NET Framework можно двумя способами: программным и вручную.
Как вручную определить версию установленного пакета.Net Framework?
Чтобы узнать версию пакета.Net Framework необходимо запустить редактор реестра.
- Жмём «Win+R» и вводим «regedit».
- Откроется редактор реестра. Переходим по ветке «HKEY_LOCAL_MACHINE», «SOFTWARE», «Microsoft», «NET Framework Setup», «NDP».
ВАЖНО! В редакторе реестра есть два раздела с Net Framework. Для определения версии нужен тот, что без точки.

- Здесь увидим подразделы с наименованием версий. Когда мы нажмём на любой раздел, в правом окне появится перечень параметров. Нам нужны только «Install», «SP» и «Version».

- Параметр «Install» должен иметь значение «1», которое указывает на то, что пакет установлен.

- Параметр «SP» указывает на номер установленного Service Pack. А в файле «Version» имеется полный номер версии Microsoft .NET Framework.

Стоит отметить, что в редакторе реестра файлы для определения пакета Microsoft .NET Framework версий от 1.1 до 3.5 находятся в разделах с наименованием версии. То есть путь будет следующий: «HKEY_LOCAL_MACHINE\SOFTWARE\Microsoft\NET Framework Setup\NDP\v3.5».

Все файлы для определения пакета фреймворков версий 4.0 и выше находятся в папке «Full» и «Client». Первая отвечает за полную версию, которую чаще всего используют разработчики программ. «Client» больше подходит для рядовых пользователей.
Чтобы определить версию Microsoft .NET Framework 4.0 и выше в операционной системе Windows, необходимо в редакторе реестра перейти по ветке «HKEY_LOCAL_MACHINE», «SOFTWARE», «Microsoft», «NET Framework Setup», «NDP», «v4», «Client» или «Full».

Как и в предыдущем способе смотрим файлы «Install», где в значении должна стоять «1», которая значит, что пакет установлен. А также проверяем файл «Version», в котором указана полная версия фреймворка.

На сайте компании Microsoft представлен полный перечень адресов реестра для определения той или иной версии пакета.NET Framework.







