Как установить выключение компьютера. Перейдем к инструкции. Можно ли отменить завершение работы
Сейчас почти все устройства оснащены таймерами выключения через определенное время. И компьютер не исключение.
Таймер выключения компьютера очень полезная функция, когда нужно выключить компьютер через определенное время, а рядом Вас не будет. В этой статье я описал два самых простых способа поставить таймер на выключение компьютера стандартными средствами Windows 7, без каких либо сторонних программ.
Ставим таймер выключения компьютера в Windows 7 штатным методом.
Задать время, через которое компьютер автоматически выключится, можно без использования сторонних программ, а стандартными средствами! Для этого нажмите сочетание Win + R и в окне “выполнить” впишите команду shutdown -s -t 3600 .
(компьютер выключится через час).
3600 - это заданное значение таймера в секундах (3600с =1 час) можно задавать любое от 0 до 315360000 (10 лет).
Также есть и другие таймеры на выключение компьютера в параметрах команды shutdown, которые могут перезагрузить, завершить сеанс, перевести компьютер в режим сна или гибернации. Для просмотра полного перечня нажмите Win+R, впишите cmd.exe , наберите в окне командной строки shutdown -? и нажмите Enter:
Для примера:
shutdown -r -t 60 — перезагрузить компьютер через 60 секунд.
shutdown -s -t 600 — выключить компьютер через 600 секунд (5 минут); shutdown -a — отменить перезагрузку/выключение, которые включены предыдущими командами.
shutdown -a — перевести компьютер в режим гибернации.
shutdown -r -t 1000 — перезагрузить компьютер через 1000 секунд.
Таймер отключения компьютера в Windows 7 через планировщик:
1. Нажимаем меню «Пуск» и вписываем в строке поиска «Планировщик».
2. Появится строчка «Планировщик заданий», ее нам и нужно открыть.
3. В левой колонке открывшегося планировщика заданий нужно тыкнуть на «Библиотека планировщика заданий», а в правой колонке — «Действия», выбираем «Создать простую задачу».
4. Даем название в графе «Имя», а затем нажимаем кнопку «Далее».
5. В новом окне необходимо задать период, к примеру, «Ежедневно» и 3 раза нажимаем «Далее».
6. В следующем окошке — «Программа или сценарий» вводим команду «shoutdown», а в поле «Добавить аргументы» пишем «-s -f» без кавычек.
Так же существует достаточно много сторонних программ, которые позволяют поставить таймер на выключение компьютера, но я считаю, что штатных средств вполне достаточно. Они максимально простые и безопасные, в отличие от стороннего ПО.
На данный момент существует достаточно много способов того, как можно поставить таймер ноутбука на выключение. Далее будут рассмотрены несколько самых основных из них. Но для начала стоит разобраться с базовыми вариантами, которые не слишком сложны и понятны каждому пользователю.
Необходимость
Стоит отметить, что функция автоматического отключения как персонального компьютера, так и ноутбука достаточно важна и полезна в повседневной жизни пользователей. Она может помочь тогда, когда вам необходимо:
- выполнить загрузку какого-либо важного файла или документа, и при этом возможности ждать окончания процесса нет;
- в свое отсутствие контролировать объем времени, которое ребенок проводит перед экраном монитора;
- используя некоторые сторонние утилиты, произвести автоматизацию некоторых процессов, что поможет упростить работу с устройством. К примеру, управление сторонним компьютером или же передача команд по сети.
Теперь перейдем к непосредственному рассмотрению вопроса о том, можно ли поставить таймер выключения на ноутбук?
Командная строка

- Перед вами появится оповещение о том, что установленный счетчик был отключен и прекращение сеанса отменено. Также таймер можно отменить нажатием клавиши "Завершение работы".
Второй вариант
Теперь поговорим о том, можно ли поставить ноутбук на таймер выключения при помощи планировщика задач. Стоит отметить, что этот способ является наиболее удобным, так как позволяет внести гораздо больше. Для того чтобы выполнить данную процедуру, следуйте представленной далее инструкции:
- при помощи сочетания клавиш "Win"+"R" запустите программу "Выполнить";
- в открывшемся окне введите команду "taskschd.msc";
- как только запустится требуемая программа, обратите внимание на левую колонку. Здесь необходимо активировать библиотеку планировщика заданий;
- далее переместитесь в правую колонку и нажмите на строчку под названием "Действия";

- после этого выберите создание простой задачи;
- далее в графе имени укажите название и активируйте кнопку далее;
- следующим этапом инструкции о том, как поставить ноутбук на таймер выключения является установка периодичности процедуры. Ее можно настроить так, как вам будет удобно. После этого снова нажмите на клавишу далее. Повторите еще два раза;
- перед вами запустится окно программы или сценария. В данном месте нужно вписать "shoutdown";

- перейдите к полю добавления аргументов и впишите "-s -f", соблюдая пробел;
- перед тем как поставить ноутбук на таймер выключения, подтвердите изменения нажатием кнопки далее. После активируйте клавишу готово;
- для проверки успешности операции необходимо повторно зайти в планировщик заданий и обратить внимание на средний столбик. Там должно высвечиваться задание, запущенное на данный момент.

Если возникла необходимость в его отмене, то просто вызовите правой клавишей мышки контекстное меню этого объекта и выберите строчку с надписью: "Удалить".
Ярлык
Можно ли поставить таймер выключения ноутбука при помощи ярлыка? Конечно можно и достаточно легко. Для того чтобы грамотно реализовать эту процедуру, делайте все по приведенному далее алгоритму:
- в любом месте рабочего стола вызовите правой клавишей мышки контекстное меню и активируйте подпрограмму для создания ярлыков;
- в окне указания расположения объекта введите "C:WindowsSystem32shutdown.exe -s -t 600". Вместо 600 можно указать любое необходимое вам число (в секундах). Это будет временем, отсчитываемым до выключения компьютера;
- после этого запустится другое окно. Здесь необходимо указать имя ярлыка. Снова можно вписать то, что считаете необходимым;
- далее просто сохраните все изменения. Теперь, после того как вы активируете данную программу, компьютер будет запускать таймер, по истечении которого текущий сеанс будет прекращен;
- но также стоит позаботиться и о кнопке отмены данной функции. Снова щелкните правой клавишей мыши по рабочему столу и активируйте программу по созданию ярлыков;
- в качестве расположения объекта укажите "C:WindowsSystem32shutdown.exe -a";
- дайте ярлыку название и сохраните изменения. Теперь после его активации запущенный ранее таймер будет прекращать свою работу.
PowerOff
Достаточно полезная утилита, позволяющая выполнить настройку. Перед тем как поставить ноутбук на таймер выключения данным способом, разберем несколько важных моментов касательно данной утилиты. Для начала стоит ознакомиться с ее возможностями.
Функции
Данное программное обеспечение является достаточно разносторонним и позволяет помимо настройки времени отключения установить и другие полезные инструменты. Среди них:
- возможность наладить выключение не только по таймеру, но также конкретному времени или же составленному расписанию;
- пользователь может выбирать, что должна сделать система после того, как истекло время до выключения;
- имеется встроенный планировщик задач и ежедневник;
- утилита автоматически запускается вместе с операционной системой;
- возможность работы с WinAmp, используя горячие клавиши. Сама программа также может управляться с их помощью.
Дополнительные функции
Используя эту утилиту, можно также автоматизировать и выполнять ряд следующих полезных действий. Среди них встречаются:
- отправлять компьютер в спящий режим;
- выполнять блокировку системы;
- производить удаленный запуск другого устройства;
- отправлять по сети команды;
- совершать повторный запуск компьютера;
- выполнять завершение сеансов пользователей.
Вопрос пользователя
Добрый день.
Подскажите, как можно выключать компьютер в одно и то же время (вечером). Просто часто бывает, что при просмотре сериала засыпаю, и компьютер остается выключенным до утра (почему-то настройки перевода в режим сна не срабатывают (настраивала в панели управления Windows, в разделе электропитания)) ...
Анастасия, Кемерово.
Здравствуйте.
Режим сна, скорее всего, не срабатывает из-за открытого плеера: пока он воспроизводит файл, Windows считает, что вы смотрите его...
В этом случае необходимо использовать таймер (либо отдельную спец. утилиту, либо встроенную в Windows), для автоматического выключения компьютера через определенное время, например, через 2 часа (либо в конкретное время: каждый день, скажем, в 12:00).
Ниже рассмотрю, как это можно сделать (без лишней суеты ). И так...
Используем спец. программы
Самый простой способ выключить компьютер в нужное время - использовать специальные утилиты. Один раз настроил - и всё работает. Приведу несколько лучших, на мой скромный взгляд ☺.
PowerOff
Разработчик: http://www.videozona.ru

Наверное, один из самых навороченных авто-выключателей компьютера. Кроме своей основной задачи, может переводить ПК в режим сна, гибернации, завершить сетевое подключение, удаленно выключить другой ПК в сети и пр.
Основные преимущества:
- Огромное количество настроек: таймер на конкретное время, действие после того, как программа сработает (завершит свою работу и пр.), можно задать действие относительно загрузки процессора и многое др.;
- Имеется встроенный ежедневник;
- Ведется лог всех действий;
- Возможность настройки горячих клавиш;
- Есть свой планировщик задач;
- Автостарт программы вместе с загрузкой Windows;
- Поддержка всех популярных версий Windows: 7, 8, 10.
Switch Off

Скриншоты настроек
Очень простая и надежная утилита для задания таймера на автоматическое отключения компьютера. После установки утилиты, в панели задач (рядом с часами) появиться иконка, с помощью которой можно задать все основные настройки (кроме выключения, можно задать расписание на перевод ПК в сон, перезагрузку, блокировать все подключения и т.д.).
Программа поддерживает русский язык, не требует никаких дополнительных библиотек, работает во всех версиях Windows: 2000, XP, 7, 8, 10 (32|64 bits).
Таймер выключения

Удобная, простая и бесплатная утилита для авто-выключения ПК/ноутбука в определенное время (либо через заданный интервал). Работает по схожему принципу с первой. Кстати, программа не нуждается в установки и ей не нужны никакие доп. библиотеки в системе.
Еще хочу отметить, что утилита отличается от многих своих аналогов одной деталью: в ней есть пароль, защищающий таймер. Т.е. никто кроме вас не сможет его отменить или изменить. Опция полезна больше для рабочих ПК, нежели для дома (на мой взгляд).
Выключение ПК после всех загрузок
(если неизвестно время, когда ПК скачает все файлы)
Многие пользователи оставляют включенным компьютер на ночь, чтобы он загрузил список определенных файлов (музыку, фильмы и пр.). Ночью, как правило, скорость доступа к интернету выше, загрузка никому не мешает. К тому же, не во всех городах нашей страны - безлимитный интернет-трафик (поэтому, без ночных загрузок - никуда) ...
Если скачиваете программы с помощью uTorrent - то вам даже ничего не нужно скачивать и устанавливать дополнительно. Достаточно открыть меню "Настройки/Завершение работы Windows" , затем просо выберите какое действие вам нужно: гибернация, режим ожидания, простой выход или выключение (пример на скрине ниже)

uTorrent - авто-выключение по завершению загрузок
Та же опция есть и в большинстве менеджерах загрузок (Download Master, Flashget и пр.). На скрине ниже показаны возможности программы Download Master - так же за два клика мышкой можно задать, когда выключить ПК (а самому отправиться спать ☺...).
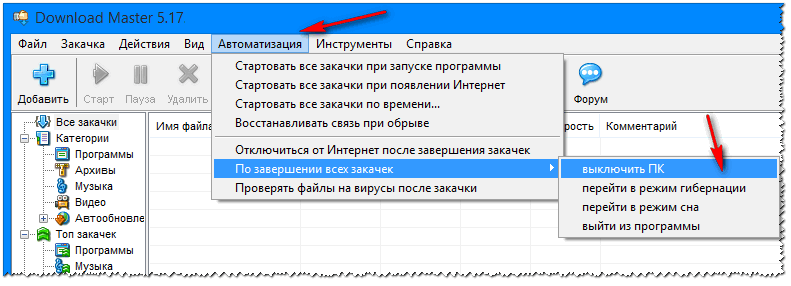
Download Master - выключить ПК по завершению всех загрузок
Установка таймера в командной строке
В Windows можно задать таймер и без всяких утилит, просто через командную строку (многие начинающие пользователи недолюбливают этот способ, и тем не менее).
Сначала необходимо вызвать окно "Выполнить" (или сразу открыть командную строку). Чтобы открыть это окно, нажмите сочетание кнопок - WIN+R .
Инструкция . Как открыть командную строку в разных версиях Windows -
Затем необходимо ввести в строку "Открыть" одну из следующих команд и нажать OK:
- shutdown -s -t 600 - выключение компьютера через 10 минут ("600" - это время, заданное в секундах);
- shutdown -s -t 1800 - выкл. через 30 минут;
- shutdown -s -t 3600 - выкл. через 1 час;
- shutdown -s -t 3600 -f - выключение ПК через 1 час, все программы будут закрыты принудительно (благодаря ключу " -f").

shutdown -s -t 3600 (выключение ПК через час)
После введения команды, в области уведомлений увидите сообщение, что работа Windows будет завершена через столько-то (пример на скриншоте ниже) ...

Если вы хотите отменить таймер - откройте снова окно "Выполнить" и введите команду shutdown -a .


Используем таймер в планировщике заданий
Планировщик заданий хорош тем, что в нем можно задать не только таймер, но и выполнение любых других задач: например, запуск какой-нибудь программы в определенных случаях. Очень удобно, чтобы что-нибудь не забыть.
И так, все действия работы с планировщиком заданий по порядку:

PS
И всё по таймеру. У добно, однако же...
Включение и выключение компьютера по таймеру – функции полезные. Благодаря им можно использовать ПК в качестве будильника или заставить его автоматически включаться незадолго до вашего прихода домой. По вечерам можно не ждать, пока закончится скачивание большого файла. Компьютер выключится сам. Удобно, правда?
Настроить таймер включения и выключения ПК средствами Windows 7 можно за 5 минут. Сейчас мы с ним и разберемся, а также рассмотрим несколько сторонних программ, предназначенных для этого.
Создание таймера через Планировщик заданий
Настраиваем план электропитания
Прежде чем создавать таймер, нужно разрешить системе пробуждение по расписанию. Функция включается в настройках плана электропитания. По умолчанию она отключена.
- Запустите панель управления и кликните пункт “Электропитание”.

- Выберите свой план и щелкните кнопку “Настройка плана электропитания”.

- Далее щелкните “Изменить дополнительные параметры питания”.

- Выберите из списка параметров “Сон” – “Разрешить таймеры пробуждения” и установите им значения “Включить”. Если вы создаете таймер на ноутбуке, помните, что он может включиться, когда будет в чехле, и пострадать от перегрева.

Создаем таймер выключения компьютера
- Запустите Планировщик задач через меню “Пуск” – Все программы” – “Стандартные” и “Служебные”. Или просто наберите слово “планировщик” в строку поиска в “Пуске”.

- В колонке “Действия” Планировщика щелкните “Создать простую задачу”.

- Сначала заданию нужно дать имя. Назовем его “Выключение компьютера”. В поле “Описание” можно написать пару слов о новой задаче, но можно оставить его пустым. После этого нажмите “Далее”.

- Следом создаем триггер задачи – периодичность повторения. Выберем “Ежедневно”.

- Назначим дату и время начала выполнения задачи.

- В разделе “Действие” выберем “Запустить программу”.

- В следующем окне выберем то, что будем запускать: пишем в строку “Программа и сценарий”: C:Windowssystem32shutdown.exe , а в поле “Добавить аргументы” вписываем ключ -s . Нажимаем “Далее” и “Готово”. Задача создана, осталось проверить, как компьютер выключается.

Создаем таймер включения компьютера
- Снова запускаем Планировщик заданий, но теперь выбираем в списке “Действия” пункт “Создать задачу”.
- На вкладке “Общие” даем заданию имя – пусть будет “Включение компьютера” и пишем описание (не обязательно). В выпадающем списке “Настроить для” выбираем Windows 7.

- На следующей вкладке – “Триггеры”, щелкаем кнопку “Создать”. Настраиваем расписание выполнения задачи, отмечаем “Включено” и нажимаем ОК.

- Переходим к “Действиям”. Здесь нужно выбрать программу, сценарий или другое действие, которое будет выполняться. Если вы создаете таймер в качестве будильника, выберите музыкальный файл. Мы в своем примере создадим сообщение, которое будет выводиться на экран, когда компьютер включится.

- На вкладке “Условия” отметим “Пробуждать компьютер для выполнения задачи”. Здесь же желательно оставить активными пункты “Запускать при питании от электросети”, а также “Останавливать при переходе на питание от батареи” – это защитит ноутбук от случайного перегрева.

- На вкладке “Параметры” можно задать дополнительные условия выполнения задачи. На этом всё. Теперь желательно проверить, как функционирует созданное задание: отправьте компьютер в сон или гибернацию и дождитесь, когда он включится по таймеру.
Программы для включения и выключения компьютера под Windows 7
Для тех, кто ленив и не хочет утруждать себя работой с Планировщиком, есть множество программ с аналогичными функциями – включения и отключения ПК по расписанию. Вот некоторые из них:
- Таймер выключения (OffTimer) – простое бесплатное приложение, требующее установки. Для настройки расписания в единственном маленьком окошке нужно задать нужное время и нажать кнопку со стрелкой. Функции включения ПК здесь нет.

- TimePC – программа с функцией включения и выключения ПК, имеет встроенный планировщик, не похожий на Планировщик заданий Windows 7. Пользоваться TimePC очень легко – достаточно создать нужное расписание и выбрать программу или действие, которое будет выполняться при включении компьютера.

- Power Off – мощный многозадачный инструмент, работающий без установки. По расписанию, которое можно настроить в этой программе, компьютер и включается, и выключается.

Все эти приложения бесплатны, совместимы с Windows 7 и на русском языке.
Что делать, если ПК не включается или не выключается по таймеру
- Убедитесь, что вы не забыли включить разрешение на пробуждение в настройках плана электропитания.
- Проверьте, запущена ли на ПК служба “Планировщик заданий” – нажмите клавиши “Windows” + “R”, вбейте в поле “Открыть” команду Services.msc . Подтвердите ввод нажатием ОК. В открывшемся окне списка служб найдите нужную и, открыв правым кликом свойства, убедитесь, что она работает. Если остановлена – включите.

- Убедитесь, что ваша учетная запись имеет достаточно прав для создания назначенных заданий. Создавайте расписание под учеткой администратора.
- Просмотрите, на месте ли созданная задача и не изменились ли условия ее выполнения. Запустите Планировщик заданий, откройте “Библиотеки планировщика”, найдите задание и просмотрите данные.

- Если ПК по прежнему не включается и не выключается, возможно, установить причину вам поможет журнал Планировщика.

Если он не отключен – туда записываются все сведения о выполнении заданий и их ошибках.







