Как убрать выбор windows. Убираем вторую ОС Windows из списка загрузки
При некорректной установке Windows или при установке двух систем на один жесткий диск, каждый раз когда вы будете включать компьютер может появляться запрос – с какой операционной системы следует выполнить загрузку.
Если вы оказались в такой ситуации, значит эта инструкция точно для вас так, как ниже будут показано несколько примеров того, как можно убрать или удалить одну систему для того, что бы компьютер сразу же загружался с нужной операционной системы и больше не отображал запрос дополнительных вариантов загрузки.
Замечу только одно, что если у вас обе системы находятся на диске С и там кроме них не хранится ничего важного, то целесообразней, да и проще было бы просто отформатировать данный раздел и заново, нормально, установить Windows.
В случае если возможности для переустановки нет, тогда давайте хотя бы попробуем убрать запрос на выбор системы с которой будет загружаться компьютер и установим по умолчанию запуск того Windows, который является для вас приоритетней.
Удаляем один Windows с загрузки, при двух установленных системах на компьютере
Для того, что бы убрать или удалить одну систему из загрузки нам необходимо выполнить несколько следующих шагов.
После чего, перезагрузив компьютер вы заметите, что список с выбором доступных систем больше не появится, а просто начнется обычная загрузка с выбранного вами Windows.
Но, это ещё не все, есть ещё один способ удаления Windows из списка загрузки с помощью конфигурации системы, кто знает, возможно для вас этот вариант покажется более удобным.

Закончив работу с конфигурацией системы, должно появиться уведомление, с помощью которого нужно будет отправить систему в перезагрузку.
Соответственно, после перезапуска вы сможете обнаружить, что начнется обычный, для всех привычный запуск Windows, без каких-либо предложений о выборе доступных операционных систем.
Как поступить с файлами старой или ненужной системы
Итак, удалив одну из операционных систем из загрузки у вас может возникнуть вопрос, что делать с оставшимися файлами, просто удалить?
В общем, дело в том, что дальнейшие действия будут зависеть от условий в которых вы оказались, а их у нас например может быть два – это:
- Вторая система была установлена на диске D;
- Или второй Windows был, так же, установлен на диск С (подобное может произойти в Windows XP) ;
Вот например, если рассмотреть первую ситуацию, то тут всё просто. Ежели файлы от отключенного Windows хранятся на диске D, то достаточно просто отформатировать его, предварительно сохранив свои личные данные на usb-накопитель или внешний жесткий диск.
Для того, что бы запустить форматирование, следует зайти в «Мой компьютер », выбрав раздел D, вызываем контекстное меню и нажимаем по строчке «Форматирование ».

Потом, нажимаем на кнопку «Начать » и ждем завершения процесса.
Вот и все, таким образом вы точно сможете убедится, что ничего не упустили.
Теперь, перейдем к условию, когда все ненужные файлы старой системы хранятся на диске С. То тут, конечно же, не так все легко, форматирование само собой запустить не получится. Поэтому, остается вариант ручного удаления.
Кстати, как правило в Windows 7 установить несколько систем на один диск нельзя, поэтому этот вариант больше ориентирован на пользователей с Windows XP. Так, как в этой системе с подобной ситуацией мне приходилось сталкиваться.
Но, в этом есть один минус, что таким образом вы можете повредить некоторые файлы текущей системы, что приведут к плачевным результатам.
Вы, конечно же, можете попробовать удалить эти файлы вручную, но вся ответственность за это ложится исключительно на вас.
Подытожив могу сказать, что по факту у вас есть два способа, позволяющих убрать один из ненужных Windows, и избавиться от окна выбора загружаемой системы. Ну, а с файлами уже сами решите, как поступать. От себя могу сказать, что если они хранятся на разных раздела, тогда можете беззаботно их удалять.
Иногда, после неправильной установке (или переустановке или если установлено две системы) Windows при загрузке появляется меню с выбором загрузки ОСи.
Может Вам и нужно чтобы было так, только Вы хотите уменьшить время выбора или сделать какую то систему Выше, а другую ниже или хотите вообще переименовать какую то из них. Сейчас я Вам покажу как это сделать.
Выбор операционной системы в Windows XP
- Щелкаем ПКМ по значку "Мой компьютер" и в меню выбираем пункт "Свойства"
- - В открывшемся окне "Свойства системы" переходим на вкладку "Дополнительно"
- - - В разделе "Загрузка и восстановление" нажимаем кнопку "Параметры"

Здесь можно настроить операционную систему, которая будет загружаться по умолчанию, отключить вывод списка операционных систем при загрузке, а также задать время отображения вариантов загрузки. Просто выбираем нужный Вам пункт и убираем флажки или уменьшаем время. Не забудьте нажать ОК .
Выбор операционной системы в Windows 7
- Нажимаем ПКМ на значке "Мой компьютер" и в меню выбираем пункт "Свойства"
- - В открывшемся окне "Система" находим слева ссылку "Дополнительные параметры системы" и нажимаем на нее
- - - В открывшемся окне "Свойства системы" переходим на вкладку "Дополнительно"
- - - - В разделе "Загрузка и восстановление" нажимаем кнопку "Параметры"

Дальше всё как описано выше для XP.
В любом из этих случаев нужно перезагрузиться.
А что делать, если Вы не хотите удалять эти системы или менять параметры, а хотите нечто большее?
Тогда Вам будет нужно редактировать файл boot.ini
.
Этот файл отвечает за выбор ОСей при загрузке. Он находится в корне диска и является скрытым. Если установлена одна система, то его нет. Его можно редактировать как в том же самом окне что выше нажав кнопку Правка
, так и в самом корне диска, открыв через стандартный блокнот.
Вот пример стандартного файла boot.ini с выбором загрузки двух операционных систем:
timeout=30
multi(0)disk(0)rdisk(0)partition(2)WINNT=”Windows 7” /fastdetect
где:
Желательно тут вообще ничего не трогать, потому что система потом может вообще не загрузиться, но всё таки если у Вас руки чешутся есть желание, то максимум что тут можно сделать кроме стандартных способов - это удалить строчку с выбором другой ОСи
multi(0)disk(0)rdisk(0)partition(1)WINDOWS=”Windows XP Professional” /fastdetect
или же просто переименовать Windows XP Professional на Моя любимая винда .
Файл boot.ini стандартный для Windows XP при загрузке одной системы. То же самое можно отнести и к Windows 7, 8, Vista. Только название другие.
timeout=30
default=multi(0)disk(0)rdisk(0)partition(1)WINDOWS
multi(0)disk(0)rdisk(0)partition(1)WINDOWS=”Microsoft Windows XP Professional” /fastdetect
Ну и напоследок инструкция MIcrosoft .
Д
лительное время бегать из одной операционной системы в другую, если их установлено на компьютере две, не получится. После тщательного изучения обоих, рано или поздно придётся выбрать только одну из них – основную
, с которой работа будет проводиться преимущественно. Если по большей части используется только одна система Windows, иные её версии или редакции, размещённые на других разделах диска, не обязательно удалять.
Конечно же, при условии, что пространство жёсткого диска не стеснено в размерах.
Возможность работы в будущем с другими системами компьютера можно оставить, но для удобства упростить вход в основную, убрав временно неиспользуемые с загрузки. В этом случае запуск компьютера будет упрощён автоматической загрузкой только нужной операционной системы. Другой вариант упростить начало работы с компьютером – не убирать окно выбора загрузки всех систем, но назначить нужную версию Windows в качестве загружаемой по умолчанию и уменьшить время выбора других вариантов в окне загрузчика.
Как отредактировать процесс загрузки нескольких операционных систем Windows, установленных на одном компьютере – об этом подробнее ниже.
Итак, имеем в нашем случае компьютер с установленными версиями Windows 7 и 8.1. При включении компьютера видим окно загрузчика с перечнем систем для выбора.
Каждый раз при загрузке компьютера попасть в нужную систему можно, сделав соответствующий выбор. В противном случае по истечении определённого времени – а по умолчанию это 30 секунд – автоматически будет загружена Windows, стоящая в списке первой. В нашем случае это Windows 7 , поскольку она установлена на компьютер последней, и именно её загрузчик, как видим, встречает нас после запуска компьютера.
Что же, изменим это. Настроим автоматическую загрузку основной системы – Windows 8.1. Для этого, естественно, необходимо войти в неё.
Нам нужен раздел настроек , и в Windows 8.1 в него можно попасть с помощью контекстного меню на кнопке .

В окошке системы выбираем дополнительные параметры .

Попасть в раздел настроек в Windows 7 можно также с помощью контекстного меню, но вызванном на значке «Компьютер» в проводнике. В числе команд необходимо выбрать .

В Windows 7 также выбираем дополнительные параметры .

Дальнейшие шаги в обоих системах идентичны.
В появившемся окне свойств системы во вкладке «Дополнительно» жмём кнопку параметров в последнем разделе .

Теперь можно приступать к редактированию загрузки нескольких систем. Меняем загружаемую по умолчанию Windows из числа вариантов в выпадающем списке. В нашем случае предустановленную Windows 7 меняем на Windows 8.1.

Как упоминалось, по умолчанию загрузчик Windows ждёт полминуты , чтобы пользователь мог осуществить выбор операционной системы.

Если преимущественно работа проводится только в одной системе , нет смысла оставлять полминуты ожидания её автоматической загрузки. Другую операционную систему можно не лишать возможности запуска, но сократить предустановленное время для выбора вариантов загрузки. В отображении списка загружаемых систем в нашем случае установим 5-секундное ожидание перед автоматической загрузкой основной системы Windows 8.1. Этого времени хватит с лихвой, чтобы осуществить выбор, если вдруг когда-то понадобится войти в Windows 7.

Чтобы полностью убрать другую систему из перечня загрузки, необходимо убрать галочку с опции отображения списка систем . В этом случае без каких-либо временных задержек будет загружаться только система, выбранная для загрузки по умолчанию.

Если вторая операционная система когда-то понадобится, войти в неё можно будет, сделав эту опцию снова активной .
После внесения изменений жмём «Ок» внизу этого окна, а также внизу окна свойств системы.

Всё – список загрузки операционных систем отредактирован.
Выше мы рассмотрели редактирование загрузки существующих операционных систем. Но нередко при запуске компьютера можем увидеть перечень операционных систем, которых уже на компьютере нет . Это естественное развитие событий после того, как вторая операционная система была удалена путём обычного форматирования раздела диска или уничтожения системных файлов вручную, но при этом запись о возможности её загрузки в конфигурации системы не убиралась. Загрузчик также может отображать вариант запуска несуществующей основной Windows после того, как система была переустановлена . Это, кстати, не основная, но одна из причин, почему системщики советуют осуществлять так называемую чистую установку Windows – без сохранения файлов предыдущей системы и с форматированием раздела диска.
Н есуществующую операционную систему лучше вообще удалить из вариантов загрузки, чтобы она не затягивала процесс запуска основной Windows.
В основной системе вызываем команду . В Windows 8.1 быстрый доступ к ней реализован в контекстном меню на кнопке .

Нам нужен раздел конфигурации системы . Вводим в поле команды значение:
Жмём «Ок» .

В Windows 7 запустить окно конфигурации системы можно проще — прописав ключевой запрос в поисковом поле меню .

Появится окно конфигурации системы, переходим на вкладку . Выбираем запись о загрузке несуществующей системы и удаляем её .

В нашем случае перечень загрузки содержал разные версии Windows, и определиться с удаляемой «Семёркой» нам явно не составило труда. Но если в перечне загрузки числятся записи о двух одинаковых версиях Windows, в ориентации с той, которую нужно удалить, помогут описания систем. Windows, в которой мы по факту находимся, будет обозначена как текущая .
Внесённые изменения сохраняем кнопкой . После нажатия «Ок» система предложит перезагрузиться .

После перезапуска компьютера можем наблюдать незамедлительную автозагрузку основной системы.
Насущный вопрос для многих, с компьютера. Об его наличии свидетельствует окно выбора операционки в момент запуска компьютера. Когда используется только одна система, другую лучше убрать и освободить место.
Компьютер может содержать 2 и более ОС, выбор из доступных производится перед запуском. Довольно часто содержание несколько систем, особенно на одном логическом диске , провоцирует проблемы, так компьютер может тормозить, иногда наблюдаются проблемы с профилями пользователей. В общем стабильность такой ОС значительно меньше, чем одиночная установка Windows.
Как удалить вторую систему Windows?
Ключевой, заложенный производителем способ, как удалить вторую Windows 7 или 8 – это применить специальный инструмент, расположенный в конфигурации системы. Таким образом будет убран выбор при включении ПК, то есть загрузочная запись стерта, хотя личные данные все ещё останутся.
- Нажмите Win + R и внесите слово msconfig, затем Enter;


- Компьютер следует перезапустить.
После повторного включения возможность выбрать другую ОС исчезнет. Если проблема только в неудобстве выбора системы, то следует указать минимальное время ожидания, тогда система сама будет выбирать версию по умолчанию. Настроить данную функцию можно, если перейти:
- ПКМ на «Компьютер» и «Свойства»;
- Клик по ссылке «Дополнительные параметры»;


Как удалить вторую операционную систему Windows полностью?
В предыдущем варианте мы только устранили возможность запуска ОС, но вопрос, как удалить вторую Windows с компьютера не до конца разобран, так как остались все файлы системы. Теперь необходимо очистить систему, чтобы высвободит много свободного места.
Чтобы отформатировать диск необходимо предварительно убедиться в том, что выбран целевой раздел. Его структура идентична системному диску, здесь также содержатся базовые папки Windows, Program Files и т.д. Обычно под основную систему зарезервирована буква C, соответственно другой идентификатор будет у второй ОС.
- Клик на Пуск, затем «Компьютер»;
- ПКМ по целевому разделу и клик на «Форматировать»;

- Если особой нужды нет, то параметры оставить стандартными.

Как удалить вторую Windows 10?
Удалить вторую операционную систему Windows 7, 8, 10 можно при помощи раздела «Управление дисками». Принцип остаётся неизменным, следует очистить остатки деятельности ОС и вернуть высвобожденную память в активное состояние.
- Нажмите на Пуск и «Панель управления»;
- Клик по плитке «Администрирование»;

- Теперь следует выбрать «Управление компьютером»;
- Среди перечня в левой стороне находится элемент «Управление дисками»;
- ПКМ по разделу, который содержит ненужную Windows;
- Выберите «Сделать раздел неактивным»;
- Снова ПКМ и «Удалить том».

Теперь раздел полностью удален, а оставшееся после тома место останется нераспределенным. Таким образом использовать его пока что нельзя. Для получения доступа к месту необходимо сформировать том, делается это нажатием правой кнопки по нераспределенному пространству и выбрать «Создать простой том».
После присвоения буквы логического диска, на него можно записывать необходимую информацию без каких-либо ограничений.
Следует знать, если деинсталлировать основную Windows, с ней удалится и mbr. Эта запись необходима для запуска ОС и её потребуется перезаписать. Процесс переноса mbr раздела уже описывался ранее, поэтому рассматриваться подробно не будет. Отметим только, что вам необходимо иметь установочный носитель с системой. Затем запустившись с него выберите «Восстановление системы», вероятно, автоматически будет найдена и устранена проблема, иначе придется вручную переносить запись.
Иногда возникает необходимость полученное пространство не просто сформировать в том, а добавить к другому разделу. Увы, но эта процедура, в рамках стандартных средств Windows обязательно затронет информацию, то есть диск будет отформатирован. Зато, если использовать сторонние программы такая возможность присутствует. Хорошим примером профильного приложения является AOMEI Partition Assistant. Программа также способна перемещать свободное место между уже сформированными томами без утраты данных.
На этом удаление второй Windows закончено, а после зачистки следов, она останется только в воспоминаниях. Точно таким же образом можно удалить неограниченное количество систем.
Если у Вас остались вопросы по теме «Как удалить второй Windows с компьютера?», то можете задать их в комментариях
if(function_exists("the_ratings")) { the_ratings(); } ?>
На некоторых компьютерах или ноутбуках, бывает, устанавливают сразу несколько операционных систем. Это делается, например, для того, чтобы была возможность работать в двух разных ОС. При этом при загрузке компьютера или ноутбука вам будет предложено выбрать одну из систем. Если вы не выберите операционную систему, первая в списке будет загружена автоматически спустя некоторое время (обычно 30 секунд). Это не всегда удобно, поэтому загрузку второй ОС можно отключить в любой момент. Прямо сейчас, вы узнаете, как это сделать.
К слову, вот как выглядит экран с выбором операционной системы при загрузке ПК:

На рабочем столе найдите значок «Компьютер», нажмите на него правой клавишей мыши. В меню, которое откроется, выберите пункт «Свойства».

Если не нашли значок на рабочем столе, не беда, нажмите на кнопку «Пуск», где обнаружите пункт «Компьютер». Проделайте все то же самое, что описано выше.

Перед вами откроется окно, в нем вы увидите различные параметры. В данном случае нам интересен только один пункт — называется он «Дополнительные параметры системы».

Откроется окно «Свойства системы». Выберите вкладку «Дополнительно», а в подразделе»Загрузка и восстановление» нажмите на кнопку «Параметры».

Теперь вы увидите вот такое окно. Вам необходимо, во-первых, выбрать операционную систему, которая будет загружаться по умолчанию, а во-вторых, убрать галочку с пункта «Отображать список операционных систем». Затем нажмите на кнопку ОК для сохранения изменений.

Теперь выбранная вами ОС будет автоматически загружаться вместе с запуском вашего ПК или ноутбука.
Существует и другой вариант решения данного вопроса, хотя, на наш субъективный взгляд, первый метод проще и удобнее.
Нажмите на клавиши Win+R, введите в появившееся окно msconfig , затем нажмите ОК.

Если не получилось, нажмите кнопку «Пуск» и в строке «Найти программы и файлы» напишите msconfig , после чего нажмите на клавишу Enter на клавиатуре.
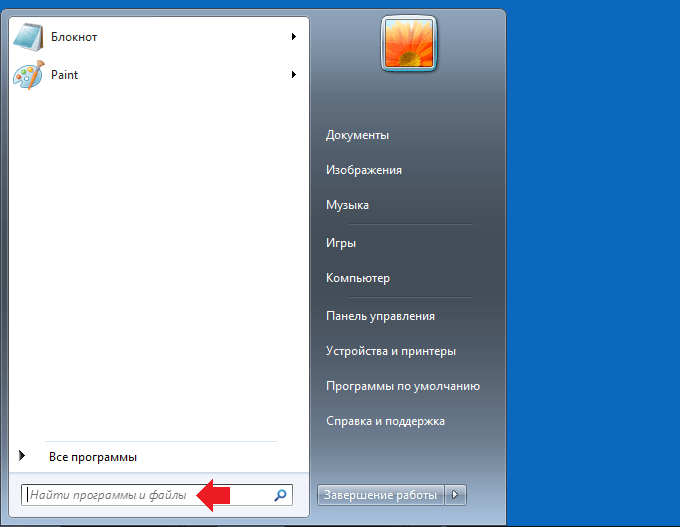
Откроется окно «Конфигурация системы». Выберите вкладку «Загрузка». Здесь выберите систему, которая не должна загружаться, то есть нажимаете на ОС, а затем — на кнопку «Удалить». Таким образом у вас останется только одна ОС для загрузки. Не забудьте также нажать «Применить» для сохранения изменений.

Как видите, ничего сложного. Кстати, перед самим процессом настоятельно рекомендуем — на всякий случай.







