Как решить проблему с перегревом процессора. Греется процессор, в чем причина
Часто компьютерная техника выходит из строя при перегреве процессора. Мы решили немного прояснить ситуацию и рассказать, как решаются проблемы с перегревом.
Почему перегревается процессор?
1.Радиатор охлаждения процессора забитый пылью


Единственный способ избавиться от пыли — с помощью кисточки и пылесоса удалить ее с радиатора. С компьютером намного проще, его легко почистить. Если у вас ноутбук, вам придется полностью его разбирать для чистки. Пример того, как разобрать ноутбук, смотрите .
2.Используется процессор без термопасты или термопаста высохла

В таком случае температура вашего процессора будет выше нормальной. В сильную жару при больших нагрузках процессор может перегреться. Ранее мы разницу в температуре процессора с термопастой и без. Рекомендуем обязательно использовать термопасту.
3.Высохла термопаста между кристаллом и крышкой процессора

Если у вас чистый радиатор, работает кулер, используется лучшая термопаста, а процессор перегревается. Скорее всего термопаста на кристалле процессора пришла в негодность.
Для того, что бы разобрать процессор, аккуратно, с помощью лезвия или канцелярского ножа, перерезайте слой между крышкой и процессором. Потом вытрите высохшую термопасту с кристала и крышки и замените на новую.
4.Не работает кулер охлаждения процессора.

Кулер нужно почистить, смазать или заменить на новый.
7.На плате сломалось крепление радиатора к процессору

Попробуйте рукой подвигать радиатор. Если он болтается с одной из сторон, посмотрите надежность крепления. Возможно оно сломалось или отщелкнулось. Из-за этого радиатор не полностью прилегает к процессору и получается перегрев. Сломанное крепление нужно менять на новое, клеить его нет смысла.
Выводы
За состоянием компьютера или ноутбука нужно следить. Чистить от пыли нужно как минимум раз в год. Если вы не умеете это делать сами, обращайтесь к специалистам.
Наиболее опасен перегрев для ноутбука, поскольку система охлаждения на процессор и видео одна. При сильном перегреве видеочип может повредиться и тогда потребуется дорогостоящий ремонт для восстановления работоспособности.
Многие пользователи компьютеров нередко сталкиваются с проблемой перегрева компьютера. Проблема сопровождается резким снижением производительности ПК, зависанием при определенных процессах, а в некоторых случаях срабатывает защита и компьютер просто выключается. Почему так происходит и как бороться с этими явлениями и будет рассказано в этой публикации.
Почему выключается компьютер во время работы
Существует пять основных причины самопроизвольного выключения компьютера.
- Перегрев процессора и видеоадаптера.
- Последствие вирусной атаки.
- Конфликт программного обеспечения с операционной системой.
- Неисправность блока питания ПК.
- Проблемы с оперативной памятью или материнской платой.
Если отбросить деятельность вирусов, так как практически на каждом ПК стоит современная , то наиболее частой проблемой остановки ПК является перегрев его компонентов и неисправность БП.
Работу блока питания можно проверить, померив напряжения на коннекторах. Чаще всего, мощность БП не соответствует установленному на ПК оборудованию, и при повышенной нагрузке, он попросту не справляется со своими обязанностями. Рецепт один – заменить БП на более мощный.
Чтобы понять, почему перегревается компьютер, изначально следует разобраться с системой его охлаждения.
Система охлаждения ПК
На рисунке показано естественное движение холодного и нагретого воздуха в системном блоке. Как видно, такая система создает внутри «системника» достаточно мощную тягу: холодный воздух обтекает видеокарту, создает завихрения возле процессора и выходит через заднюю и верхнюю часть корпуса, отводя излишнее тепло за пределы корпуса.
В некоторых моделях система охлаждения выглядит иначе: несколько мощных вентиляторов засасывают холодный воздух внутрь системного блока, создавая там область высокого давления и выталкивая нагретый через естественные отверстия в корпусе.
Вывод №1: Если перекрыты пути подхода к системному блоку охлажденных воздушных потоков или преграждаются пути вывода нагретого воздуха из ПК, то компьютер перегревается и выключается, благодаря встроенной защите на материнской плате.
Система охлаждения процессора
Некоторые высокопроизводительные системы ПК достаточно серьезно нагреваются в процессе работы, и чем выше нагрузка на них, тем сильнее нагрев. В первую очередь - это сказано о центральном процессоре и чипе на видеоадаптере. Именно поэтому производители этих элементов изначально предусматривают для них индивидуальные системы охлаждения, такие как радиаторы, эффективно рассеивающие в воздухе тепло, вырабатываемое в процессе работы и кулеры (ветиляторы), обдувающие сам радиатор.
 Стандартная система охлаждения ЦП выглядит так, как показано на рисунке. Но большинство современных производителей совершенствуют конструкции систем охлаждения, которые могут выглядеть уж совсем фантастично, тем не менее, эффективно решая задачи по охлаждению высокопроизводительных устройств.
Стандартная система охлаждения ЦП выглядит так, как показано на рисунке. Но большинство современных производителей совершенствуют конструкции систем охлаждения, которые могут выглядеть уж совсем фантастично, тем не менее, эффективно решая задачи по охлаждению высокопроизводительных устройств.
 Хорошая система охлаждения процессора чаще всего выполняется из меди, так как ее теплопроводность значительно выше, чем у алюминия. Высокие показатели отвода тепла показывают современные кулеры башенного типа.
Хорошая система охлаждения процессора чаще всего выполняется из меди, так как ее теплопроводность значительно выше, чем у алюминия. Высокие показатели отвода тепла показывают современные кулеры башенного типа.
Мешать отводу излишнего тепла от центрального процессора, который нагревается в процессе работы, может мешать не только плохое расположение «системника», но и банальная пыль внутри радиаторов охлаждения. Закрывая щели радиаторов, пыль мешает конвекции воздуха, а налипая на лопасти вентиляторов, резко снижает частоту их вращения, тем самым уменьшается охлаждение.
Вывод №2: Если в компьютере реализована плохая система охлаждения ЦП, или она попросту вышла из строя, то процессор перегревается и компьютер выключается, благодаря встроенной защите самого ЦП. Эта мера помогает предотвратить выход из строя наиболее дорогостоящей детали ПК – центрального процессора.
Система охлаждения видеоадаптера
Что касается современных дискретных видеокарт, то чип также сильно нагревается с увеличением нагрузки на него. Как правило, это происходит при запуске ресурсоемких приложений или игр, где требуется серьезная обработка графики. Производители такого оборудования оснащают видеоадаптеры мощной системой охлаждения, которая не лишена тех же проблем, что и кулеры на ЦП – загрязнение радиаторов и выход из строя вентиляторов.

Вывод №3: При выходе из строя или недостаточном охлаждении видеоадаптера, чип перегревается, вследствие чего, срабатывает внутренняя защита, которая дает команду на BIOS отключить ПК.
Методы борьбы с перегревом компонентов ПК
Из сделанных выше выводов следует, что перегрев основных компонентов ПК может случиться по причине выхода из строя вентиляторов и при нерегулярной чистке внутренностей системного блока от пыли.
- Первое, что необходимо сделать – это обесточить системник, отключив его от питающей сети.
- Снять боковую крышку системного блока, открутив в его задней части болтики.
- Подключить питание и включить компьютер, визуально проверив состояние и работоспособность вентиляторов. В случае выхода из строя кулера – произвести его замену.
- В случае общей запыленности, компонентов ПК, радиаторов охлаждения и лопастей вентилятора, произвести их чистку при помощи мягкой кисти и пылесоса, предварительно выключив ПК и отключив питающий провод от сети.
После проведения всех операций, следует подключить ПК к сети 220 В, произвести загрузку и сделать тест на температуру процессора и видеоадаптера. Сделать это можно при помощи одной из утилит: CoreTemp; SpeedFan; или скачав платный комплекс диагностики Everest. .
Но не следует забывать, что если вашему ПК уже не один год, а центральный и графический процессор подвергался регулярным «испытаниям», в плане повышенной температуры, то причиной их перегрева может стать банально высохшая термопаста, между радиатором охлаждения и корпусом чипа.
Чтобы самостоятельно заменить пасту, необходимо совершить несколько несложных действий:
- Отключите системный блок от сетевого напряжения.
- Снять защелку или открутить крепления системы охлаждения от ЦП и отключить питающие провода от материнской платы.
- С помощью мягкой тряпочки следует снять старый слой термопасты с корпуса процессора и радиатора, стараясь не оставлять на них царапины, которые снижают теплопроводность, образуя воздушные зазоры.
- После очистки, нанесите новый слой пасты. Для этого, в центр ЦП положите пасту, количеством – не более горошины. После, при помощи пластиковой карточки, равномерно растяните пасту по всему периметру процессора, чтобы получился слой около полумиллиметра.
- С легким надавливанием, следует установить систему охлаждения максимально ровно на процессор.
- Защелкнуть или завинтить крепления и подключить провода к плате.
Температура процессора при работе некоторых игр и графических приложений может достигать 70 С°, хоть это и ненормально. Нормальная температура ЦП должна варьироваться в диапазоне от 40 С° до 55 С°.
Иногда случается, что после замены термопасты, либо без каких-либо видимых причин начинает сильно греться процессор. Подобное может приводить к самым неприятным последствиям, персональный компьютер начинает работать медленно. Особенно это сильно заметно при выполнении каких-либо операций, требующих большого количества ресурсов.
При первых же подозрениях на перегрев необходимо установить специальную диагностическую программу, получающую данные о температуре непосредственно с датчиков. Желательно выполнять мониторинг ЦП и если во время его работы температура выходит за допустимые границы, нужно в обязательном порядке принять меры.
Причины перегрева
Определить, почему перегревается центральный процессор, обычно не сложно. Так как имеется достаточно ограниченный перечень основных причин подобного явления.
Чаще всего возникновение нагрева связано с наличием некоторых важных факторов:
- запыленность кулера, радиатора;
- потерявшая свои теплопроводные качества термопаста;
- отсутствует нормальная вентиляция;
- вышли из строя конденсаторы на плате;
- выполнялся разгон ЦП.
Пыль
Одна из самых частых проблем, с которыми связан сильный нагрев любой детали ПК, не только ЦП – это обычная комнатная пыль. Работающий компьютер накапливает вокруг себя заряд, корпус представляет собой своего рода конденсатор. Возникает статическое электричество, оно и притягивает большое количество пыли, а также обычных волос. Все это забивается в решетку радиатора.

С течением времени количество пыли становится настолько большим, что начинает мешать нормальному отведению тепла. Как следствие – существенное возрастание температуры работы ЦП. В отдельных запущенных случаях он может прогревать до 100 градусов. Справиться с подобной неприятностью достаточно просто.
Неправильно нанесена или высохла термопаста
Причиной неудовлетворительного теплоотвода может стать неправильно нанесенная или же вовсе высохшая термопаста. Данный состав представляет собой вещество, располагающееся между внешней частью корпуса ЦП и специального радиатора. Он обладает очень высоким коэффициентом теплопроводности. Именно поэтому при утере им своих свойств, кристалл ЦП начинает сильно прогреваться.

Устранить подобное явление достаточно просто, но лучше всего вовсе не допускать его появление. Это позволит избежать различных неприятностей – произвольного выключения компьютера, а также перезапуска или просто банальной поломки из-за перегрева.
Отсутствие хорошей вентиляции
Практически все корпуса стационарных ПК или же ноутбуков снабжаются специальными решетками, через которые отводится естественным или же принудительным путем горячий воздух. Если по каким-то причинам этого не происходит, то могут возникнуть некоторые проблемы из-за перегрева.

Причинами подобного явления могут являться:
- остановка кулера, выполняющего принудительную вентиляцию;
- вентиляционные решетки и отверстия закрыты (неудачно расположен корпуса ПК или же просто забились пылью).
Проблемы в элементах (конденсаторах) на плате
Порой разобраться, в чем причина перегрева, достаточно просто. Необходимо лишь внимательно осмотреть электронные компоненты, расположенные на материнской плате. Часто повышение температурного режима вызывается выходом из строя конденсаторов. Определить их неисправность достаточно просто.

Рассматриваемые элементы, расположенные на материнке, выглядят как батончики на двух тонких ножках. С торцевого конца имеется крестик. Если присутствует вздутие, то, скорее всего, конденсатор собирается выйти из строя или уже сломался. В таком состоянии емкость его падает, и он начинает нагреваться. Как проверить, греется ли он: достаточно аккуратно потрогать его пальцем.
Разгон процессора
Очень часто многие пользователи практикуют разгон своего ПК. Суть данной операции заключается в увеличении тактовой частоты ЦП. Сделать это можно как через БИОС, так и при помощи специализированного программного обеспечения. Побочным эффектом подобного действия является повышение температуры работы процессора. Порой она сильно превышает допустимые пределы.
Видео: Процессор нагревается
Проверка температуры
Если обнаружены какие-либо признаки перегрева ПК, необходимо установить специальное приложение для проверки температуры.
Наиболее популярными утилитами данного типа сегодня являются следующие:
- Core Temp;
- Speed Fan;
- Real Temp;
- Hmonitor.
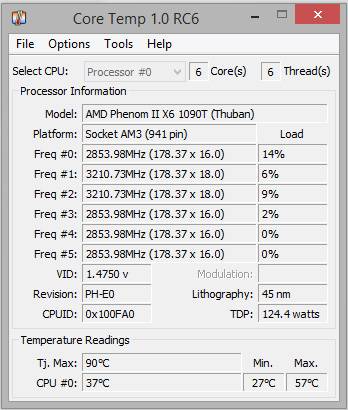
Очень важно помнить, что данные утилиты далеко не всегда отображают достоверную информацию.
Помимо них, для получения необходимых данных можно воспользоваться:
- гаджетами для ОС Windows;
- BIOS.
Операционная система Windows 7 оснащается специальными виджетами, которые обычно располагаются на рабочем столе. Один из них представляет собой датчик, которые отображает рабочую температуру ЦП, а также его загрузку. В большинстве случаев получаемая таким путем информация достоверна.
Точнее всего сможет отобразить действительную температуру только БИОС. Необходимо просто зайти в соответствующий раздел. Кроме того, обычно неподалеку присутствуют аналогичные данные касательно материнской платы. Но следует помнить – датчик также иногда может врать. Подобные устройства имеют свойство выходить из строя.

Что делать, если процессор нагрелся
Чтобы сделать режим работы ПК нормальным, избегнуть даже вероятности перегрева, необходимо принять ряд соответствующих мер.
Они избавят пользователя от возникновения различных глюков, произвольных рестартов и выключений:
- очистка от пыли;
- установка дополнительного охлаждения;
- замена термопасты;
- замена электронных компонентов на материнке.
Чистка пыли
Стационарный компьютер, установленный в обычной комнате на полу или даже на столе, собирает очень большое количество пыли.
Чтобы осуществить процесс очистки, потребуется следующие предметы:

При помощи специальных крестовых отверток следует разобрать корпус ПК и осмотреть радиатор охлаждения ЦП. Чаще всего он располагается под кулером, который также крепится болтами.
Процесс очистки выполняется следующим образом:

Лучше всего для очистки использовать бытовой пылесос, а не USB. Так как последний, зачастую, обладает недостаточной мощностью, и уборка им осуществляется достаточно долго. Что не очень удобно.
Ставим дополнительное охлаждение
Проблему с перегревом можно разрешить путем установки дополнительного охлаждения. Сегодня в большинстве компьютерных магазинов можно без каких-либо затруднений докупить необходимые для этого девайсы. Процесс установки чаще всего проблем не вызывает.
Большинство современных корпусов имеет посадочные места специально для монтажа дополнительных кулеров. При недостаточном охлаждении можно просто установить ещё один вентилятор. Чаще всего специальное вентиляционное отверстие для этого присутствует в торцевой части корпуса, под блоком питания. Для крепления потребуется только 2-4 самореза или винта, отвертка.

Имеется один важный момент – необходимо сделать так, чтобы кулер БП и дополнительный работали в противофазе. То есть один из вентиляторов должен воздух втягивать, а другой выбрасывать наружу. Такая система наиболее эффективно осуществляет отвод тепла из системного блока и непосредственно самого процессора.
Меняем термопасту
При долгой интенсивной эксплуатации ПК в большинстве случаев термопаста теряет свои свойства и требуется её замена.
Данный процесс выполняется следующим образом:

В магазинах присутствует достаточно большой выбор различных термопаст. Компромиссным вариантом цена/качество является АлСил-3 – состав отечественного производства. Также можно воспользоваться брендовыми пастами.

Замена элементов
Если на материнской платы обнаружены вздувшиеся конденсаторы, то можно попробовать их перепаять.
Для этого потребуется :

Замена элементов выполняется следующим образом:
- при помощи фена следует прогреть элемент;
- пинцетом конденсатор вынимается;
- расплавив припой ещё раз, следует установить новый конденсатор – соблюдая при этом полярность.
Необходимо в обязательном порядке постоянно осуществлять мониторинг температуры центрального процессора. И принимать соответствующие меры при появлении неисправностей. В противном случае велика вероятность полного выхода из строя ЦП.
Ситуация следующая. Я созрел на апгрейд, воспользовался акцией в компьютерном магазине, взял много всего в рассрочку. В том числе:
- материнская плата ASUS Socket-AM3+ SABERTOOTH 990FX
- процессор AMD FX-8150 3.6GHz 16Mb DDR3-1866 Socket-AM3+ OEM
- видеокарта GigaByte GeForce GTX 670 2048MB 256bit GDDR5
Осталось со старой конфигурации:
- Кулер IceHammer IH-4500 (Al+Cu, основание-медь, 1000-2000rpm 15-25dBA)
- память 2 * Patriot PC3-12800 / DDR-III / 4Gb / 1600MHz
Новая конфигурация собрана и запущена. Делаю это не в первый раз, поэтому все произошло довольно быстро и относительно профессионально. Проводки укладывать в корпусе – целое искусство, поэтому с каждой попыткой становлюсь все более умелым. Казалось бы, пора бахать об системник бутылку шампанского, благо из хорошего материала и выдержит удар. Но не тут-то было. Есть у меня привычка (и это правильно) при каждом собранном ПК запускать тест температуры. Неважно где – BIOS это или уже установленная система. Время замера, шум от вентиляторов, запуск “тяжелых” приложений и показания термодатчика многое могут рассказать о нашей сборке. Причем в который раз убеждаюсь, как же все-таки дешевые готовые сборки с магазинов в этом отношении плохи.
Но не будем отвлекаться. В общем, температура моего процессора какая-то подозрительно странная:
Для процессоров AMD старого поколения температура в 60-70 градусов – в порядке вещей. Но у нас век нанотехнологий, поэтому такие температуры уже считаются огромными. На скриншоте программы HWMonitor64bit вы видите, что температура процессора достигла 47. Казалось бы ничего такого, но ведь это практически простой компьютера. Недолго думая, я запустил стресс-тест процессора AIDA64. К сожалению, не сохранился снимок того процесса, но поверьте мне на слово – за 20 минут температура поднялась и продолжала расти после 57 градусов. При этом в ручном регуляторе оборотов вентилятора на IceHammer IH-4500 я выставил темп чуть больше: с 950 до 1250 оборотов. Больше делать обороты я не захотел, т.к. появляется шум. У меня процессор не разогнанный, поэтому увеличивать темп вращения не буду из принципа. Исходя из описания моего процессора на сайте производителя ясно, что критическая температура +61 градус. Далее тест остановил и начал думать и писать на форумы .
Размышление над решением
Итак, есть процессор, который по определению не должен сильно греться. Есть кулер, который не high-end продукт, но все же имеет 5 тепловых трубок, огромный радиатор с тихим вентилятором. Напрашивается несколько вариантов:
- Плохая термопаста. Не помню модель, но кажется, я ставил на простенькую CoolerMaster, которая была в комплекте с каким-то старым кулером. Я всегда пренебрегал термопастой, считая что она большой роли не играет. Той, что идет в комплекте, будет предостаточно. В большинстве случаев так и есть. Но в моем случае ее не было, поэтому намазал той, что была под рукой. Будем менять термопасту .
- Плохо закрепил сам кулер к материнской плате. Очень может быть, далее вы увидете, что так оно и было. Проверим крепление .
- Слабый кулер. Это маловероятно, но я “созрел” на покупку нового, тем более IceHammer мне пригодится для старой системы. Купим и поставим новый.
Дано
Помните уроки химии? Вот и мы сейчас пишем условия задачи. Есть системный блок:
Охлаждение в корпусе настроено более-менее. Вертушки стоят везде: сзади 1шт на 120 мм, сзади на боковой стороне 2 штуки на 92 мм, 1 шт на 92 мм спереди на боковой стенке:
… который соединяется со специальным переходничком для уменьшения оборотов:
Наша задача состоит в том, чтобы заменить кулер. Сейчас все выглядит следующим образом:
Всегда все хорошие и мощные кулеры ставятся путем полного раскручивания материнской платы. Родные крепления, которые стоят на материнской плате, откручиваются и ставятся идущие в комплекте с кулером. Чтобы это все проделать, необходимо извлечь материнскую плату из корпуса. Для этого освобождаем ее от “груза”: вытаскиваем железяки и различные кабеля.
После того, как я снял всю конструкцию, начинаю смотреть. Проверяем крепления, второй пункт моих догадок. Снизу все вроде как нормально. Красные прокладки создают эффект герметичности. Вроде как все пока нормально:
Смотрю вид спереди. Зазоров не наблюдаю. Кажется, что тоже все нормально:
Зато с другой стороны появляется такой вид:
Вот она где собака зарыта. Теперь складывается общая картина: при установке новой платформы я совершил ошибку. А именно, не проверил герметичность конструкции. Т.е. площадка, на которой стоит кулер с одной стороны была чуть выше, чем с другой. Вследствие чего возник микрозазор, который влиял на температуру процессора. Снимаю всю конструкцию.
Замена кулера
Раз уж решил сменить кулер, задаю вопрос на форуме . Предложений много. Почти все отсеиваются из-за того, что многих кулеров просто нет в наличии. Тяжелый оказывается труд – поиск оптимального кулера. Немного урезан бюджет. В результате приватной беседы с Диким Гоблином , останавливаю взор на Deepcool Frostwin .
Обычная коробочка, ничего примечательного. Внутри термопаста (маркировку не смог прочитать) и набор всяческих креплений, среди которых есть AM2/AM3. Так же есть инструкция.
Как мы видим, на кулере всего 4 тепловые трубки против 5 на бывшем IceHammer. Чтож, сделаем ставку на новую радиаторную систему, включая 2 тихих кулера.
Далее дело техники. Собираем все по инструкции. Кстати, собирать легче, чем на старом. Многое предусмотрено для удобства пользователя. Термопасту я нанес ту, которая шла в комплекте. Хотя надо было подстраховаться и прикупить более лучшую. Но разгонять в ближайшее время я не собираюсь, поэтому ее должно хватить с лихвой. Данная процедура не заняла много времени. Получаем на выходе:
Размеры получились внушительные:
Компьютер почти в сборе. Иными словами, апгрейд завершен.
Тестирование новой системы охлаждения.
Первым делом запускаю стресс-тест. Гоняю 20 минут. Получаем такие результаты:
Выводы
Наиболее подходящим интервалом рабочей температуры процессора является интервал от 35 до 55 °С. Если датчик температуры показывает уже более 65 – 75 °С - это уже не есть нормально. Перегрев процессора оказывает влияние не только на стабильность работы всей вашей системы, но и на самой скорости обработки данных. Если хотите , то у нас есть статья на эту тему.
В случае, когда при загрузке или спустя некоторое время после включения компьютера, он стал самопроизвольно выключаться, значит это, в первую очередь, говорит о том, что есть проблема в системе охлаждения и ваш процессор сильно перегревается.
Начинать профилактику самой системы охлаждения необходимо с чистки компьютера от пыли . Далее нужно проверить и, при необходимости, смазать вентилятор охлаждения процессора, системный вентилятор, кулер блока питания и видеокарты.
Хорошая система охлаждения - гарантия защиты от перегрева процессора
Также не следует исключать ситуацию, когда ваша система охлаждения недостаточно мощная, и она просто не справляется с охлаждением процессора. В этом случае оптимальным решением вопроса будет приобретение новой более производительной системы охлаждения.
На сегодняшний день кулеры с радиатором в среднем стоят в районе 500 рублей, что, вряд ли, сильно ударит по вашему карману. Однако, перед тем как покупать, необходимо узнать номер сокета, в который устанавливается ваш процессор, так как именно по этому номеру и подбираются кулеры.
Но есть, кстати, универсальные, которые подходят для большинства распространенных сокетов. Однако во избежание недоразумений при установке, советуем обсудить все нюансы с продавцом-консультантом.
Во избежание перегрева процессора и других устройств, система охлаждения должна быть выполнена из качественных материалов и иметь определенную форму. Например, радиатор с медными трубками башенного типа. Медь имеет большую, нежели алюминий теплопроводность. А сама конструкция систем охлаждения башенного типа дает нам значительно больший эффект в борьбе с перегреванием процессора. Мы обязательно учтем эти и другие тонкости, если вы решите собрать новый игровой компьютер в нашей компании.
Обязательно стоит обратить ваше внимание на то, что качественные кулеры имеют для подключения три или иногда даже четыре провода. Они дают возможность управлять с помощью программ скоростью вращения вентиляторов и регулировать шаг вращения.
Все, связанные с температурой, основные параметры, можно измерять при помощи утилит «Speed Fan». Программа «HardwareMonitor» показывает текущие (value), минимальные (min) и максимальные (max) температуры компонентов компьютера с момента запуска. Также неплохо себя зарекомендовала программа «Everest».
Замена термопасты - скорая помощь, если процессор перегревается

Термопаста Алсил
Кроме выше перечисленного, одной из причин того, что происходит перегрев процессора, является выгорание (высыхание) термоинтерфейса. Термопаста представляет собой вязкую жидкость, похожую на зубную пасту.
Для чего она необходима? Термопаста играет незаменимую роль в работе по предотвращению перегрева процессора. Для наиболее эффективного отвода тепла от нагретого ядра радиатор своей нижней поверхностью должен вплотную прилегать к его защитной крышке, а в достаточно старых моделях - прямо к чипу процессора.
Элементы крепления обеспечивают должную степень прилегания. Но суть проблемы в том, что, насколько хорошим бы не был крепеж, и насколько хорошо отполированной не была нижняя поверхность радиатора - все равно имеются микро-царапины и зазоры между и системой охлаждения и процессором. Качественная термопаста необходима для заполнения этих самых «зазоров».
Благодаря своей хорошей теплопроводности, она способствует более эффективному процессу охлаждения. Она собирает тепло со всей поверхности и передает его на радиатор, с которого тепло выдувается вентилятором. Таким образом перегрев CPU маловероятен.
Теперь поговорим подробнее о том, как поменять термопасту в домашних условиях.
Что нам для этого нужно?
- Отвертка (крестовая).
- Несколько сухих салфеток.
- Ватные диски, которыми пользуются женщины для снятия макияжа.
- Обезжиривающая жидкость (можно для снятия лака).
- Пластиковая карточка.
- Иголка.
- Ну и непосредственно сама термопаста (она может продаваться в баночке, тюбике, впрочем, не суть важно).
Замена термоинтерфейса необходима только двум деталям в компьютере: основному процессору и видеокарте (графическому процессору). Радует тот факт, что у вас не возникнет вопроса, как заменить термопасту в графическом процессоре после того, как вы замените ее в центральном. Для обоих видов процессоров процедура абсолютно идентична. Если остались вопросы, то вот отдельная статья о том, что делать, если перегревается видеокарта компьютера . Теперь берем в руки весь имеющийся арсенал и в бой.







