Как открыть неизвестный файл. Как открыть файл
Не имея представления о его формате и типе. Узнаем расширение файла и находим решение как открыть неизвестный файл . Для того чтобы открыть файл для начала узнайте его расширение. Расширение файла - это часть его имени, которое отделяется от основного имени точкой. По расширению можно понять что находится в файле: музыка, видео, изображение или архив. Например, в файле "Readme.txt" расширение ".txt" обозначает, что это текстовый документ, который можно открыть программой блокнот.
Узнаем расширение файла
Что делать если не отображается расширение? Посмотрим его расширение через (Свойства ). Для этого наводим курсор мышки на файл и кличем по нему правой кнопкой мышки (ПКМ ). В появившемся контекстном меню выбрать пункт (Свойства ). Перед нами возникнет окно (Свойства ), где в строке (Тип файла ) можно увидеть его расширение.

Как узнать расширение файла способ 2
Жмем кнопку (Пуск ), расположенную в левом нижнем углу экрана. Далее выбираем вкладку (Панель управления ). В следующем диалоговом окне выбрать (Параметры папок ). В окне (Параметры папок ) кличем по вкладке (Вид) . Здесь в разделе (Дополнительные параметры ) ползунок, расположенный с правой стороны, тащим вниз. Теперь убираем галочку в чекбоксе строки (Скрывать расширения для зарегистрированных типов файлов ). Жмем (Применить>OK ).




Расширение файла мы узнали. Теперь нужно найти программу чтобы открыть неизвестный файл . Как это сделать? Для этой цели в интернете существуют сервисы. Вот адреса нескольких из них:
http://www.open-file.ru
http://www.filetypes.ru
http://formats.ru
Рассмотрим на примере сайта open-file.ru. На данный момент в его базе данных типов файлов насчитывается около 5000 уникальных расширений файлов и 5700 форматов. Заходим на сайт по адресу (http://www.open-file.ru ). В верхней части сайта -шапке, в окне (поиск расширения на сайте ) набираем расширение файла, который хотим открыть. Жмем (найти ).


Иногда бывает, что необходимо открыть какой-либо файл, но программу для её открытия устанавливать не охота, так как это долго и вы точно знаете, что в будущем вам это больше не пригодится. Тем более, что программа для запуска файла может оказаться платной, и её ещё нужно где-то найти. Для таких и других подобных случаев придумана одна программа, которая позволяет открыть любые файлы.
В этой статье я расскажу о бесплатном инструменте FileViewPro, который, в прямом смысле этого слова, представляет собой файловый комбайн, так как ему по зубам любые типы файлов. Он может открыть большое количество разных файлов, а некоторые их виды позволяет даже редактировать.
FileViewPro имеет следующие достоинства:
- Не нужно нагромождать свой компьютер разными программами, которые открывают какой-то один тип файла.
- Не нужно тратить время на поиски программ для открытия того или иного файла, не нужно тратить деньги на их покупку.
- Поддерживает более сотни типов файлов.
- Этот инструмент очень прост в использовании, подходит для неопытных пользователей и имеет русскоязычный интерфейс.
Как открыть любые файлы
После установки запустите программу, и вы увидите запрос на выбор языка. FileViewPro предлагает большое количество разных языков, выберите среди них тот, который вам нужен и нажмите «Ок». Перед вами откроется интерфейс программы.
Чтобы открыть любые файлы с помощью этого инструмента, можно перенести их на интерфейс программы мышкой, либо нажать вверху кнопку «Открыть» и найти нужные файлы на компьютере.
И после этого файл откроется.
Например, можно открыть изображение. Картинки можно редактировать. Для этого есть инструменты внизу.
Также можно попробовать открыть тексты. Их тоже можно редактировать с помощью инструментов.
FileViewPro позволяет работать даже с архивами разного вида – распаковывать их и запаковывать.
Таким образом, можно открыть любые файлы.
Обратите внимание на инструменты вверху программы. Благодаря им можно также проводить разнообразные операции с открытыми файлами. Это полезно для удобства.
Кроме этого, FileViewPro очень удобно устроена тем, что открывает несколько файлов и показывает их во вкладках, как браузер. Это положительно сказывается при работе с большим количеством файлов.

Наверняка каждому попадался файл без расширения? Возникают вопросы как его открыть? Один из способов это так просто догадаться, и попытаться изменить расширение файла на различные типы файлов и попробуйте открыть файл. Это иногда работает, а может не повезти, и не удастся угадать. И метод научного тыка может занять изрядно времени, если вы конечно упорный, и вам по зарез нужно открыть этот файл
В этой статье я покажу вам быстрый и более точный способ определения типа файла, который вы можете использовать. Для того, чтобы сделать это, я создал несколько тестовых файлов, PDF, JPEG, MP3, EXE и DLL, просто стер у них расширение. Очевидно, что ваш файл может быть различного типа, но процедура будет такой же, для любого типа файлов. Тестовые файлы выбрал совершенно случайно
Для этой процедуры вам необходимо узнать HEX
– код файла. Ну что вы уже напугались и думаете, как все это заумно. Нет, для этого нам нужен текстовый редактор
, такой как стандартный Блокнот
, или можно скачать (я даже советую это сделать, он намного функциональней, и работает шустрее) Notepad++
.
Открываем файлы без расширения
А теперь просто открываем файлы без расширения в тестовом редакторе, у применяю Notepad++, но методика для всех одинакова.
Первый на очереди PDF
тест и видим в первых же строчках информация, о расширении в явном виде.




И видим в JPEG в начале строки, какое не понятное JFIF , в DLL и EXE – MZ , а MP3 – ID3 . Далее интернет нам в помощь, вбиваем в поисковик фразу, например ID3 формат, или JFIF расширение. И увидим что ID3 – это от англ. Identify an MP3 , некий формат метаданных, но это неважно, это же наверняка mp3 файл. На запрос JFIF получили JPEG File Interchange Format , некая спецификация, MZ – формат исполнительных файлов EXE и DLL . То есть в первых строчках находиться вся нужная нам информации, и мы без труда можем открыть любой файл без расширения
В целом, я считаю, это будет гораздо быстрее так выяснить, чем случайно пробуя различные расширения файлов без какой-либо идеи. Если вы все еще не можете понять, какой файл у вас есть, оставляйте комментарии, и я постараюсь помочь. Наслаждайтесь!
В конце 80-х годов прошлого века на рынке программного обеспечения для персональных компьютеров практически установилась монополия корпорации Microsoft. Развитие компьютерной техники шло беспрецедентными темпами, что обусловило потребность в новом текстовом формате, более функциональном, чем уже существовавшие TXT и RTF. Им на смену пришел интегрированный в программу MS Word формат DOC. Приглашаем познакомиться с его особенностями и узнать, как открыть файлы, сохраненные в этом формате.
Расширение DOC (.doc) получило свое название от английского слова «document», которое едва ли нуждается в переводе. Файлы DOC используется для хранения текста с форматированием или без него. Причем возможности форматирования достаточно обширны – пользователю доступна работа с разными шрифтами, стилями, размерами, вариантами начертания, абзацами и интервалами, видами расположения текста на странице. Кроме того, доступна интеграция в текст различных объектов: рисунков, диаграмм, формул, таблиц, нумерованных и маркированных списков.
Формат DOC использовался по умолчанию в текстовом редакторе MS Word с 1990 по 2007 годы, когда ему на смену пришло новое расширение DOCX. Тем не менее все новые версии программы сохраняют совместимость с DOC-файлами, которые можно не только просматривать, но и редактировать.
Последней версией с базовым форматом DOC стал Word 2003, интерфейс которого выглядит так как изображено на фото.

Более современные редакторы 2007 и Word 2010 имеют обновленную программную оболочку. Их рабочие окна представлены на следующих рисунках.


Главной сферой применения формата является хранение, обработка и печать текстовых данных – от небольших заметок до крупных трудов и официальной документации. Однако функционал DOC-файлов недостаточно широк для создания полноценной полиграфической продукции, поэтому в публицистической и издательской практике используются другие форматы.
Чем открыть DOC-файл на ПК?

Самым очевидным ответом на этот вопрос будут все разновидности программы MS Word. Иногда, при несовместимости форматирования DOC-файлов, перед открытием файла происходит процедура конвертации, которая обычно не занимает много времени. Тем не менее Word не является кроссплатформенным ПО, то есть работает лишь под управлением операционной системы Windows. Кроме того, официальная лицензия на пользование программой стоит довольно дорого.
Хорошей альтернативой будет использование бесплатного аналога, входящего в пакет приложений OpenOffice. Программа называется Writer и может работать как на ОС Windows, так и под управлением систем Linux и Mac OS. Кроме формата DOC, она способна работать с файлами типов TXT, RTF, PDF и многими другими. Сохранение новых документов по умолчанию производится в «родном» формате Writer – ODT. Интерфейс программы выглядит так:

Замечалось, что не все сборки OpenOffice стабильно работают на платформах Apple. Для них тот же разработчик предложил специализированный пакет NeoOffice. Кроме того, с открытием DOC-файлов на Mac OS отлично справляется и стандартная «яблочная» программа – iWork Pages.
Если Вы не планируете вносить какие-либо изменения в файл, а просто хотите просмотреть или распечатать его содержимое, воспользуйтесь специализированными бесплатными программами. Одной из самых удобных является Doc Viewer 2.0, которая занимает совсем мало места на жестком диске и подойдет даже для старых и очень медленных ПК. Скачать программу можно здесь http://www.softportal.com/software-26750-doc-viewer.html.

Открываем DOC на компьютере: Пошаговая инструкция
Если на Вашем ПК уже есть файл в формате DOC и установлена программа Word, документ можно открыть любым из перечисленных методов:
- двойным щелчком левой кнопки мыши по иконке;
- кнопкой Enter, предварительно выделив документ;
- нажатием правой кнопкой мышки и выбором пункта «Открыть» в выпадающем меню.
Чтобы вручную выбрать программу для открытия файла, выполните следующие действия:

Кроме того, можно импортировать любой файл с компьютера напрямую в программную оболочку MS Word и других текстовых редакторов. Достаточно следовать изложенным ниже инструкциям.

Примечание! Аналогичным образом выполняется поиск нужного документа в OpenOffice и других программах.
Работа с DOC-файлами на смартфоне
Для просмотра DOC-файлов подойдет почти любое приложение-читалка, представленное в Google Play (смартфоны на OS Android) или App Store (гаджеты под управлением iOS). Внимательно прочтите описание на странице приложения и подберите то, которое поддерживает все нужные Вам форматы, например, DOC, DOCX, RTF, TXT, PDF, FB2, EPUB. Хорошим выбором будет кроссплатформенный eBoox, скачать который можно здесь https://trashbox.ru/link/eboox-android. Вот скриншот его интерфейса:

Возможность создания новых DOC-файлов и редактирования существующих хорошо реализована только в официальных и, к счастью, бесплатных приложениях от Microsoft и Apple. Для смартфонов и планшетов на Android версии 4.1 и старше подойдет мобильная версия программы Word.

Владельцам iPhone и iPad следует обратить внимание на приложение Pages. Единственной достойной альтернативой официальному ПО, правда, со слегка урезанным функционалом, будет программа WPS Office.

Для планшетов и нетбуков под управлением ОС Windows подойдут те же программы, что и для настольных ПК.
Облачные технологии
Многие облачные хранилища данных позволяют редактировать файлы онлайн.

На мобильных устройствах удобнее работать с облаком OneDrive от Microsoft. Установите соответствующее приложение, и сможете загружать файлы из мобильной сборки Word. После установки расширения на компьютер или ноутбук Ваше облачное хранилище отобразится в окне «Мой компьютер» рядом с иконками жестких дисков.
Надеемся, Вы получили исчерпывающий ответ на все интересующие Вас вопросы. Желаем удачной и продуктивной работы с DOC-файлами!
Видео — Как открыть файл doc
Каждый файл, который лежит у нас на компьютере открывается в определённой программе, к которой привязан.
Рассмотрим на примере.
Допустим, есть у нас какая-то песня в формате MP3, по умолчанию в Windows этот файл будет открываться в стандартном проигрывателе Windows Media Player . Все файлы MP3 связаны с этой программой и будут в ней открываться по умолчанию. Также обстоят дела и с другими файлами, за открытия каждого типа отвечает определенная программа.
А если говорить еще проще, то компьютер знает, какой программой открывать тот или иной файл. То есть он не будет думать, чем открывать фильм формата AVI , если у нас установлено несколько проигрывателей. Он уже это знает заранее.
Мы кликаем по фотографии и компьютер открывает её в программе просмотра изображений, кликаем по фильму и он отрывается его в проигрыватели. Причем может быть установлено несколько программ для просмотра изображения и воспроизведения фильмов, но компьютер знает, тот который стоит по умолчанию и открывает с помощью него.
Теперь давайте представим такую ситуацию!
У нас все музыкальные файлы на компьютере открываются с помощью стандартного проигрывателя Windows Media Player, но мы установили другой, под названием AIMP и теперь нужно, чтобы все песни открывались именно в нём .
Наша задача стоит в том, чтобы открыть тот же самый файл в другой программе. И последующие разы все такие же типы файлов открывались в ней.
Каким образом это сделать? Если мы просто кликнем два раз левой кнопкой мыши, например по MP3 файлу, то он откроется в стандартном проигрывателе Windows Media Player.
Открыть файл в другой программе.
Давайте рассмотрим, как отрыть его в другом проигрывателе. Первое что мы можем сделать. Кликаем правой кнопкой мыши по файлу, и из появившегося списка выбираем пункт «Открыть с помощью », потом в выпадающем списке тот проигрыватель, с помощью которого нужно открыть. В моем случае это AIMP.
Вот таким вот образом мы открыли файл в другой программе .
Но если мы в следующий раз опять попытаемся открыть этот же файл, двойным щелчком мыши левой кнопкой, то он опять откроется проигрывателем Windows Media Player по умолчанию. Так как изменений в систему мы никаких не вносили.
Если мы хотим чтобы в последующие разы у нас постоянно все MP3 файлы открывались проигрывателем AIMP нам нужно указать это системе.
Для этого снова кликаем по MP3 файлу правой кнопкой мыши, выбираем пункт «Открыть с помощью », затем пункт «Выбрать программу ».

В открывшемся окне выделяем проигрыватель, с помощью которого все MP3 файлы должны открываться, обязательно не забываем ставить галочку напротив пункта «» и затем нажимаем «ОК ».

Мы внесли в систему изменения, теперь все MP3 файлы на компьютере будут открываться с помощью выбранного проигрывателя. Нам достаточно будет кликнуть два раза левой кнопкой мыши по песне, как откроется проигрыватель AIMP и начнется воспроизведение.
Если вдруг мы нажали кнопку «Выбрать программу », но в списке не оказалось нужной, но мы точно знаем, что её установили, то нам нужно будет нажать кнопку «Обзор ».


Теперь программа появится в списке, и мы для открытия MP3 файлов по умолчанию этим проигрывателем делаем все как описано в статье выше.
Вот таким образом можно привязывать любые файлы к любым программам. Например, после установки какой-либо навороченной программы для просмотра изображения, мы один раз проделываем несколько действий.
Кликаем правой кнопкой мыши, выбираем пункты «Открыть с помощью – Выбрать программу » и указываем системе программу, с помощью которой она должна в дальнейшем открывать данный тип изображений.
Главное при смене программы для открытия файла не забывайте ставить галочку «».
На этом все, инструкция о том, окончена! Удачи!
Полезное видео:
СТОП! Почитай похожие статьи - узнай новое.
Файлы формата doc – это текстовые документы (могут содержать графические элементы), созданные с помощью Мicrosoft Office Word 2003 (и версий ниже).
С той поры, когда была выпущена версия «2003» многое изменилось, сам Мicrosoft Office претерпел ряд изменений, и теперь все «вордовские» файлы имеют расширение docx. При этом современные версии не поддерживают старый формат файлов, из-за чего многие пользователи зачастую сталкиваются с проблемой их открытия.
Итак, как открыть файл doc.
Если вы скачали документ с расширением doc, но у вас не установлена старая версия Word, то открыть данный файл можно несколькими способами.
Открыть файл doc с помощью Google Docs.
Если вы не любите устанавливать на свой ПК какие-либо программы, то этот способ точно для вас.
Для открытия и редактирования всех документов, созданных в Word, можно использовать онлайн-сервис под названием «Google Docs ». Он является абсолютно бесплатным, но требует регистрации.
Открыть файл doc специализированными программами.
Word Viewer
Существует целый ряд программ, позволяющих работать с текстовыми документами. Одной из самых популярных является Word Viewer, разработанная компанией «Microsoft».
Основные возможности программы:
- Копирование текста и вставка его в документ другого формата.
- Печать.
- Небольшой «вес».
Главным минусом является отсутствие возможности редактирования текста в просматриваемом документе.
OpenOffice
Является самым большим, а главное бесплатным, пакетом программ, предоставляющим пользователям работать с документами doc в полной мере.
AbiWord
Заметно уступает по своему функционалу программе «OpenOffice», однако прекрасно подходит для просмотра и печати документов, созданных с помощью Мicrosoft Office Word 2003.
Вот и все, теперь вы знаете, как открыть файл формата doc.

Мы же хотим запустить этот файл в программе KMPlayer (скачать можно), которую предварительно установили.
Для этого щелкаем ПРАВОЙ кнопкой мыши по значку нашего файла, выбираем пункт Открыть с помощью , после чего в открывшемся списке ищем название нашего проигрывателя:

Благодаря этим действиям наш файл будет окрыт в проигрывателе KMPlayer :

Обратите внимание, что мы открыли файл нужной нам программой, не изменяя параметров системы , т.е. если в следующий раз мы щелкнем по этому файлу ЛЕВОЙ кнопкой мыши, он снова будет открыт в проигрывателе Windows Media.
Если же мы хотим, чтобы наш файл (и все остальные файлы данного типа) открывались по умолчанию с помощью новой программы, делаем следующее - выбираем в открывшемся списке пункт Выбрать программу...

В появившемся окне выделяем нашу программу, обязательно ставим галочку и жмём кнопку Ok :

После этого в нашей системе произойдут изменения - все файлы, имеющие такой же формат, как и открываемый нами файл, будут связаны с новой программой и мы увидим, что значки этих файлов будут изменены на новые:
И конечно же, с этого момента, по щелчку левой кнопкой мыши по таким файлам они будут открываться в новой программе.
Если вдруг нашей программы (KMPlayer) не оказалось в списке (но мы знаем, что она установлена), то щелкаем кнопку Обзор...
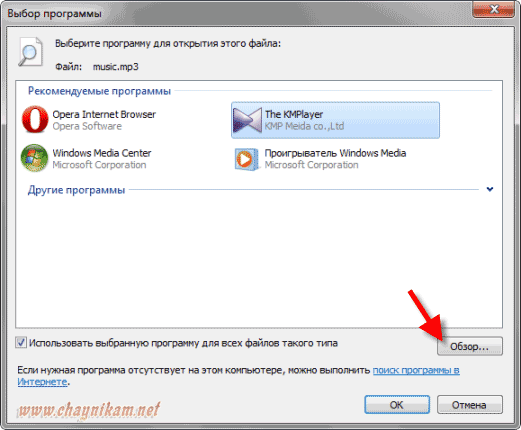

После этого программа появится в списке, и мы делаем всё, как было описано выше.
Таким образом, мы можем "привязать" любые файлы к любой установленной в компьютере программе, если конечно уверены, что программа поддерживает данный тип файлов. К примеру, не стоит пытаться привязать изображение к текстовому редактору или файл формата pdf к программе Фотошоп.
Ну а если нас что-либо не устроит, то мы всегда можем вернуться к исходной программе , проделав те же действия: Открыть с помощью - Выбрать программу... - выделить старую программу и поставить галочку Использовать выбранную программу для всех файлов такого типа .







