Как сделать правое поле 1 см. Установка или изменение полей страницы в Word.
Правильный отступ от края листа очень важен при оформлении текста. Некорректная расстановка может исказить внешний вид документа и мешать его восприятию. Легче всего сделать поля в Ворде на примере 2007 версии, поскольку эти методы можно применять и к другим выпускам .
Указанные ниже способы являются самыми популярными и простыми, из них вы точно выберите наиболее удобный!
Через меню «Разметка страницы»
Как сделать поля с помощью линейки
Выделите весь текст (Ctrl+A) и подведите указатель мышки к линейке. Установите его на внутреннем конце границы (сам указатель должен принять форму двусторонней стрелки). Перетяните стрелочку на необходимое расстояние, а текст самостоятельно подстроится под него. Не забудьте выполнить эту же процедуру для других сторон страницы.
Как установить поля для отдельной части текста
Выделите текст, для которого следует применить новые настройки, и перетяните на необходимое расстояние маленький треугольник, находящийся на линейке в нижней части. Если все сделано правильно, расстояние до края страницы для выделенной части поменяется, а для основного документа – останется прежним.
Видеоинструкция
В Word можно настроить поля или выбрать для них готовые параметры. Word автоматически задает для каждой страницы поля размером один дюйм. Вы также можете задать поля для страниц в развороте, расширить их с внутреннего края документа для переплета, а также изменить единицы измерения для полей.
Выбор предопределенных параметров поля
Примечания:
Если в документе несколько разделов, новое поле будет применено только к текущему или ко всем выбранным.
Поля > Настраиваемые поля . В диалоговом окне Параметры страницы на вкладке Поля нажмите кнопку По умолчанию .
Создание настраиваемых полей
Если вам не подходят стандартные поля, вы можете создать собственные.
На вкладке Разметка нажмите кнопку Поля и выберите пункт Настраиваемые поля .
В параметрах страницы на вкладке Поля введите необходимые значения.
Примечание: Чтобы использовать новое поле по умолчанию каждый раз при запуске Word, выберите Поля > Настраиваемые поля . В параметрах страницы на вкладке Поля нажмите кнопку По умолчанию .
Для настройки параметров страниц в развороте в документах с двусторонней печатью, например в книгах или журналах, используются зеркальные поля. Поля левой страницы являются зеркальным отражением полей на правой.
На вкладке Макет выберите Поля > Зеркальные .
Примечание: Для изменения ширины полей выберите Поля > Настраиваемые поля и в диалоговом окне Параметры страницы новые значения в поля Внутри и Снаружи .
Добавление внешнего поля для переплета в брошюрованных документах
Внешнее поле для переплета, которое можно разместить у бокового, верхнего или у внутренних полей документа, используется в качестве дополнительного места под переплет, которое гарантирует сохранность текста при брошюровке.
На вкладке Макет нажмите кнопку Поля и выберите пункт Настраиваемые поля .
В диалоговом окне Параметры страницы на вкладке Поля в поле Переплет введите значение ширины переплета.
Примечание: Поле Положение переплета недоступно, если в разделе Страницы > Несколько страниц выбраны параметры Зеркальные поля , 2 страницы на листе или Брошюра . В этих случаях положение переплета определяется автоматически.
В поле Положение переплета выберите значение Слева или Сверху .
Изменение единиц измерения полей
Настройте единицы измерения полей так, как вам удобно: в дюймах, сантиметрах, миллиметрах, пунктах или пиках.
Выберите Файл > > Дополнительно .
В пункте Экран выберите нужный вариант из списка Единица измерения .
Чтобы использовать новое поле по умолчанию каждый раз при запуске Word, выберите его, а затем щелкните Поля > Настраиваемые поля . В диалоговом окне Параметры страницы на вкладке Поля нажмите кнопку По умолчанию .
Чтобы изменить поля для части документа, выделите соответствующий фрагмент текста, а затем выберите Поля > Настраиваемые поля . В окне Параметры страницы введите новые значения. В разделе Образец в списке Применить выберите параметр До конца документа . Word автоматически вставит разрывы раздела с новыми параметрами полей. Если документ уже разбит на разделы, выберите один или несколько разделов, а затем измените значения полей.
. Исправить . Следует помнить, что
Выбор стандартных параметров поля

Стандартные поля можно легко изменить. После этого новые параметры сохраняются в шаблоне, на котором основан документ. Во всех новых документах, основанных на этом шаблоне, будет автоматически использоваться новые параметры полей.
Выберите новые поля, щелкните Поля и выберите Настраиваемые поля .
В диалоговом окне Параметры страницы нажмите кнопку По умолчанию .
Создание настраиваемых полей

Дополнительные сведения о полях
Поля и выберите Настраиваемые поля . В диалоговом окне Параметры страницы нажмите кнопку По умолчанию
Чтобы изменить поля для части документа, выделите соответствующий фрагмент текста, а затем введите новые значения для полей в окне Параметры страницы . В поле Применить выберите параметр к выделенному тексту . Microsoft Word автоматически вставит разрывы раздела до и после выделенного фрагмента. Если документ уже разбит на разделы, выберите нужные разделы, а затем измените значения полей.
Для большинства принтеров необходимо задать минимальную ширину полей, так как они не могут печатать текст вплоть до края листа. При попытке установить слишком узкие поля Word выведет сообщение Одно или несколько полей лежат вне области печати .
Чтобы автоматически увеличить ширину полей, нажмите кнопку Исправить
Минимальные размеры полей зависят от принтера, драйвера принтера и размера бумаги. Сведения о минимальных размерах полей см. в руководстве пользователя принтера.
Настройка полей для страниц в развороте
Для задания параметров страниц в развороте в документах с двусторонней печатью, например в книгах или журналах, используются зеркальные поля. При этом поля левой страницы являются зеркальным отражением полей на правой странице, то есть для страниц устанавливаются одинаковые внутренние и внешние поля. Файл

1. Внешнее поле для переплета
2. Зеркальные поля для разворота
Настройка полей для разворота страниц. Для задания параметров страниц в развороте в документах с двусторонней печатью, например в книгах или журналах, используются зеркальные поля. При этом поля левой страницы являются зеркальным отражением полей на правой странице, то есть для страниц устанавливаются одинаковые внутренние и внешние поля.
Примечание: Вы можете добавить внешнее поле для переплета в документ с зеркальными полями, если требуется дополнительное место для переплета.
Создание брошюры. С помощью параметра Брошюра в диалоговом окне Параметры страницы можно создать брошюру. С помощью этого же параметра можно настроить меню, приглашение, программу мероприятия или любой другой документ со сгибом по центру.

1. Word вставляет один сгиб по центру
После создания брошюры можно работать с ней так же, как с любым другим документом, вставляя в нее текст, рисунки и другие графические элементы.
Для большинства принтеров необходимо задать минимальную ширину полей, так как они не могут печатать текст вплоть до края листа. При попытке установить слишком узкие поля Word выведет сообщение Одно или несколько полей лежат вне области печати .
Чтобы автоматически увеличить ширину полей, нажмите кнопку Исправить . Если пропустить это сообщение и попытаться напечатать документ без изменений, Word выведет еще одно сообщение с запросом подтверждения.
Минимальные размеры полей зависят от принтера, драйвера принтера и размера бумаги. Сведения о минимальных размерах полей см. в руководстве пользователя принтера.
Изменение или задание полей страницы

Чтобы изменить стандартные поля, выберите новые поля, щелкните Поля и выберите Настраиваемые поля . В диалоговом окне Параметры страницы нажмите кнопку По умолчанию , а затем нажмите кнопку Да . Новые параметры сохраняются в шаблоне, на котором основан документ. Во всех новых документах, основанных на этом шаблоне, будет автоматически использоваться новые параметры полей.
Чтобы восстановить исходные настройки полей, нажмите кнопку Поля и выберите пункт Настраиваемые поля . Задайте в полях Сверху , Снизу , Слева и Справа значение 2,5 см . Затем нажмите кнопку По умолчанию Настройка полей для страниц в развороте Настройка полей для надписей
Установленный на компьютер текстовый редактор Word изначально настроен на определённый тип и размер шрифта, межбуквенный и межстрочный интервал, а также на стандартные размеры полей документа (отступов от границы листа бумаги до собственно документа). Их параметры по умолчанию вполне подходят для обычных документов, но в некоторых случаях их необходимо корректировать.
Обычные поля
При визуальном наблюдении документа очевидны его левое, правое, верхнее и нижнее поля. Для большей наглядности рекомендуется включить отображение линейки документа. Для этого нужно перейти на вкладку «Вид» и в разделе «Показать» поставить галочку рядом с инструментом «Линейка». Наглядность может быть усилена, если включить также инструмент «Сетка».
Как настроить поля в ворде по своему усмотрению? Поля документа «на глаз» можно менять, ухватившись мышкой за значки треугольников на верхней линейке, или за чёрточки границы на левой. Но обычно должны быть установлены не примерные, а строго определённые значения полей.
Широкие возможности изменять поля в ворде открываются на вкладке «Разметка страницы». В выпадающем списке инструмента «Поля» пользователю предлагаются предопределённые размеры полей в ворде для вариантов страниц – обычные, узкие, средние, широкие и зеркальные. Рисунки слева поясняют произведённый выбор.

Как видно, «по госту» в обычных документах верхнее и нижнее поле имеют размер 2 см, левое – 3, и правое – 1,5 см.
Зеркальные поля применяются в документах с двухсторонней печатью, например, в книгах или в журналах. В них поля левой страницы – зеркальное отражение полей правой.
Если требуемые для документов пользователя поля не соответствуют заданным по стандарту, то пользователь может сам точно установить поля. Для этого ему следует щёлкнуть пункт «Настраиваемые поля».

В разделе «Поля» появившегося окна, пользователь может по своему усмотрению сделать поля страницы, настроив размеры верхнего, нижнего, левого и правого полей с точностью в 1 мм. Можно убрать поля вообще, установив нулевые значения. В этом же разделе есть возможность предусмотреть место будущего переплёта (например, для диплома) с тем, чтобы он не мешал прочтению страниц. Следующий скриншот иллюстрирует этот случай.

Положение переплёта при необходимости может быть изменено с левого на верхнее.
Произведённую коррекцию полей и/или установку места переплёта можно применить ко всему документу или начиная с текущей страницы. Последний вариант выбирается после открытия списка «Применить» и выбора пункта «До конца документа».

Настроенные параметры полей документа можно запомнить, чтобы использовать в дальнейшем. Для этого нужно щёлкнуть последний пункт окна – «По умолчанию». Выбранная настройка, под названием «Последнее пользовательское значение», появится в выпадающем списке «Поля» (см. второй скриншот).
Текстовые поля
Текстовое поле – надпись, представляющая собой цитату или примечание к документу. Её можно добавить в любое место документа. Для этого – перейти на вкладку «Вставка», и в группе «Текст» открыть выпадающий список «Надпись».
![]()
В появившемся окне пользователь может выбрать один из 9 предлагаемых вариантов текстового поля. Форма набора текстового поля будет вставлена соответственно рисунку, и с учётом расположения курсора. В качестве примера выберем седьмой вариант (газетная бумага – броская цитата).
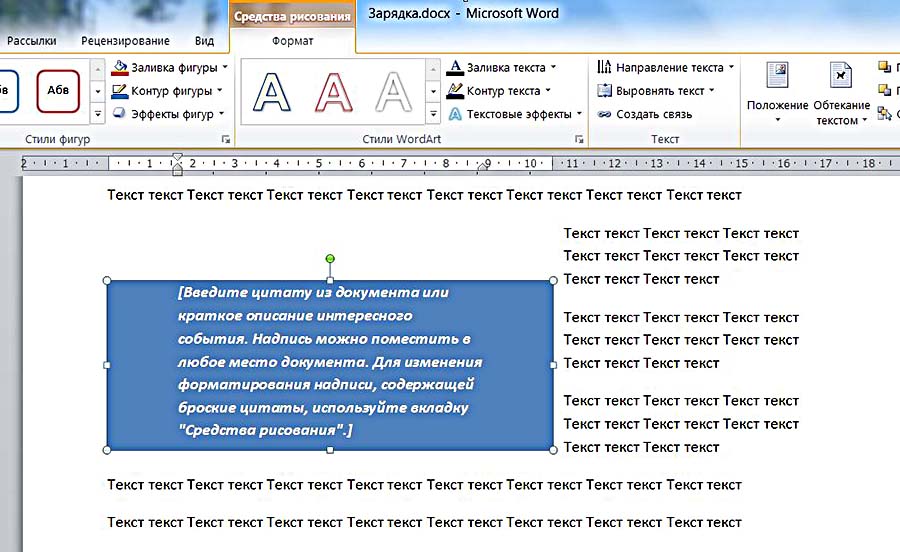
В появившейся форме можно ввести любой текст, после чего мышкой, ухватившись за квадратики по краям, отрегулировать размер текстового поля.
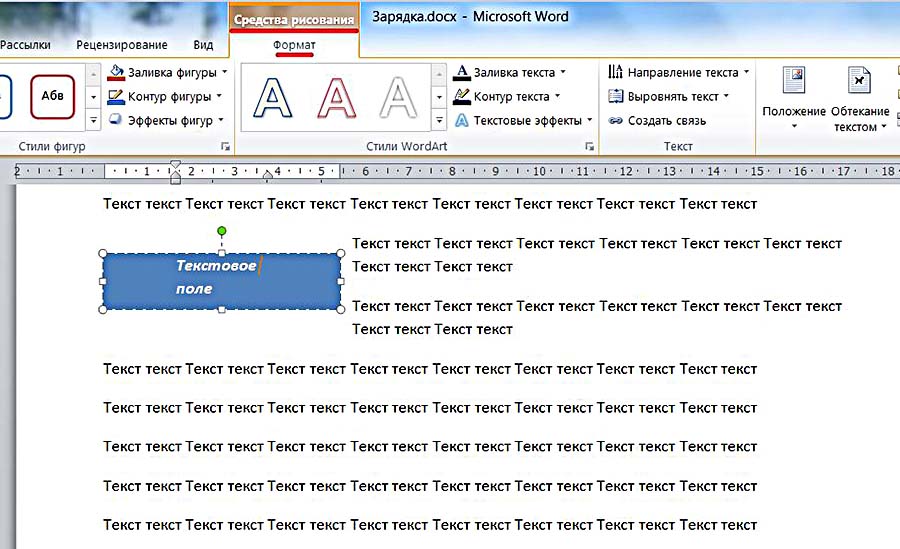
Одновременно с текстовым полем в Word появляется новая вкладка «Средства рисования/Формат», содержащая множество инструментов для преобразований созданного текстового поля. В качестве примера на следующем скриншоте показан результат редактирования текстового поля посредством инструмента «Текстовые эффекты/Преобразовать».

Кроме рассмотренного выше варианта вставки текстового поля из предлагавшихся девяти, в выпадающем списке «Надпись» вкладки «Вставка» можно также щёлкнуть последнюю строчку – «Нарисовать надпись». Затем движением мышки нарисовать форму текстового поля в любом месте документа.

Ввод текста, коррекция размеров, возможное дальнейшее редактирование не отличаются от описанных выше.
Версии
Обычные и текстовые поля были рассмотрены в ворде 2010. Как сделать поля в ворде более ранних и поздних версий? В ворде 2007 и 2013 – также. В сравнении с рассмотренными действиями разница в самом начале есть в ворде 2003. В этой версии выставить поля можно, перейдя в меню (так раньше называли вкладку) «Файл» и щёлкнуть инструмент «Параметры страницы». Последующие действия не отличаются.
Инструкция
Запустите программу Microsoft Word. Откройте в верхней панели инструментов вкладку «Разметка страниц» и выберите в группе «Параметры страниц» команду «Поле», изображение которой имеет вид чистого листа с отделенными краями.
Выберите из открывшегося меню нужный тип полей . Обычные поля сверху и снизу ограничены 2 см, справа – 15 см и слева – 3 см. Узкий тип со всех сторон отделяет по 1,27 см. Также среди стандартных полей имеется средний, широкий или зеркальный тип. Если ни один из них вам не подходит, что нажмите на пункт «Настраиваемые поля», после чего введите в строки «Верхнее», «Нижнее», «Левое» и «Правое» нужные параметры. Здесь же вы можете выбрать ориентацию страницы , положение переплета, вид страницы и размер бумаги. Чтобы сохранить настройки нажмите кнопку «Ок».
Нажмите на кнопку Microsoft Word и перейдите к пункту «Параметры Word». Выберите вкладку «Дополнительно» поставьте флажок возле надписи «Границы текста» в группе «Показывать содержимое документа». В результате поля страницы будут отображаться в виде пунктирных линий. Они просматриваются только в режиме разметки или веб-документа, поэтому выводиться на печать не будут.
Зайдите в «Настраиваемые поля» и выберите пункт «Зеркальные», чтобы установить для четных и нечетных страниц одинаковые внешние и внутренние поля. Если необходимо задать поля для брошюрованного текста, то укажите тип «Обычное» в поле «Несколько страниц», а в поле «Переплет» укажите параметры полей . После этого отметьте положение переплета, которое может быть слева или вверху.
Перейдите на вкладку «Вид» и поставьте галочку возле надписи «Линейка» в группе «Показать». На ней серым цветом будет отображаться часть страницы , которая предназначена для ввода текста, а более темным цветом – ограничение поля. Для ручного изменения параметра полей страницы необходимо нажать правой кнопкой мышки на треугольный маркер, расположенный на линейке, и потянуть его в нужную сторону.
Word является стандартным графическим редактором, которым комплектуется пакет Microsoft Office, поставляемый с операционной системой Windows. Именно на нем делают первые шаги в наборе текста, поэтому изменение полей в Word является одним из базовых знаний компьютерного пользователя.
Инструкция
У каждого документа, открытого в Microsoft Word, имеются поля – свободная от текста и изображений область сверху, снизу, справа и слева. Она нужна для эстетичности и удобства хранения распечатанной страницы, так как левым полем ее подшивают в папки, а другие три стороны со временем от перелистывания стираются. Если бы строчки подходили вплотную к одной из этих граней, часть их неизбежно бы разрушалась вместе с бумагой или скрывалась за областью крепления к скоросшивателю. Таким образом, наличие полей – обязательное условие грамотного оформления любого документа.
Существуют два способа изменения полей страницы, открытой в Word. Первый – с помощью меню «Файл» на панели задач, находящейся в левой верхней части окна. При нажатии на кнопку выпадает обширный список команд, в который входят и «Параметры страницы». Если этот список короток и нужной строчки в нем нет, значит снизу последней должен находиться кружок с двойной стрелочкой вниз. При нажатии на нее развернется весь перечень. В открывшемся окне «Параметры страницы» следует выбрать вкладку «Поля». Именно на ней можно установить размеры пустой области вокруг набираемого текста.
Размеры представляют собой числовые обозначения в сантиметрах, которые можно впечатать с клавиатуры либо изменить нажатием на кнопки со стрелочкой вверх или вниз, расположенные справа от ячейки ввода параметра. Каждое нажатие изменяет цифру на 1 мм в большую или меньшую сторону. Левая область обычно составляет 2,5 см, все остальные – по 1 см. Допускается также задать размер переплета, а также его положение отдельно от остальных значений в следующей строчке. Некоторые документы могут подшиваться в папки не слева, а сверху, особенно если они имеют альбомную ориентацию. Сменить ее с книжной можно здесь же, во вкладке «Поля».
Второй способ изменить ширину полей – это перетащить их границы вручную с помощью двух линеек, которые находятся сверху и слева от открытой страницы. Основная их часть белая, за исключением самого начала и конца, которые имеют оттенок окна Word (серые, синие). Именно это затемнение и указывает на область свободных от текста полей. Если подвести курсор мыши к границе между серой и белой частями линейки, он примет вид двухконечной стрелки, также появится надпись «Правое (или другое) поле». Нужно нажать левую кнопку мыши и, удерживая ее, перетащить двухконечной стрелочкой поле в нужное положение.
Сразу после установки (инсталляции) и первого запуска браузера в нем открывается одна вкладка, как правило, с сайтом его разработчиков. Если вы не планируете каждый раз встречаться с этой страницей, установите ту, которую будете посещать чаще.

Вам понадобится
- Компьютер с подключением к интернету.
Инструкция
Во всплывшем меню будет несколько вкладок. Среди них найдите вкладку «Основные». В поле «Домашняя страница» введите адрес сайта, на который будете ходить чаще (поисковик, социальная сеть или другое).

Если хотите, чтобы каждое открытие браузера начиналось с домашней страницы, то над строкой выбора стартовой страницы найдите предложение «Открыть при запуске» и выберите вариант «Показывать домашнюю страницу». Если выбрать другой вариант, то при открытии браузера будут открываться либо пустая страница, либо страницы, открытые при предыдущем запуске.

Обратите внимание
В браузерах “Safari” и “Google Chrome” группа «Инструменты» находится в правом верхнем углу. В браузере “Google Chrome” вместо «Настроек» ищите группу «Параметры». В нерусифициорванных браузерах ищите группы и команды, имеющие соответствующее значение перевода.
Пакет программ для записи, воспроизведения и редактирования мультимедийных оптических CD и DVD-дисков от немецкой компании Nero пользуется наибольшей популярностью у владельцев персональных компьютеров. Если вы планируете установить его и в свою систему, то проблем с инсталляцией возникнуть не должно.

Инструкция
Загрузите установочный пакет с соответствующей страницы сайта компании - http://nero.com/rus/downloads-nero11-trial.php. При этом от вас потребуется ввести адрес электронной почты.
Закройте программы Nero других версий, если они запущены. Кроме того, рекомендуется отключить антивирусную программу и фаервол. Затем запустите загруженный файл, и на экране появится окно приветствия мастера установки.
Нажмите кнопку «Далее», и мастер покажет окно следующего шага установки, в котором будет размещен текст лицензионного соглашения - ознакомьтесь с ним и поставьте отметку в поле «Я принимаю условия лицензионного соглашения». После этого станет активна кнопка «Далее» - нажмите ее, и мастер перейдет к следующему шагу.
Заполните форму из трех полей - «Имя пользователя», «Организация» и «Серийный номер». Если поле для серийного номера оставить незаполненным, то приложение будет работать в ознакомительном режиме, который закончится через 15 дней. Вы можете ввести этот номер и позже, чтобы конвертировать свою пробную версию в бессрочную. Нажмите кнопку «Далее» для перехода к следующему шагу.
Выберите один из вариантов установки - «Обычная» или «Выборочная». Первому варианту соответствует инсталляция полного объема основных и вспомогательных программ, входящих в дистрибутив. Если вы совсем не знакомы с этим пакетом Nero, то лучше воспользоваться именно этим вариантом. Другой вариант позволяет выбрать в списке компонентов пакета только те программы, которые вы планируете использовать. Кроме того, в «выборочном» варианте есть возможность поменять папку, в которую будет установлен пакет. Когда определитесь с этим, нажмите кнопку «Далее», и инсталлятор начнет процесс установки пакета программ, прогресс которого будет отображать индикатор на экране. По завершении установки мастер покажет окно с пятью вкладками.
Выберите, файлы которых типов операционная система должна закрепить за Nero. Для этого поставьте отметки в соответствующих чекбоксах на вкладках «Фотографии», «Видео» и «Музыка». На вкладке «Опции» можно добавить ссылку на программу в меню автозапуска, которое появляется при вставке оптического диска в устройство чтения. На вкладке «Меню быстрого запуска» у вас есть возможность дать команду на размещение ссылки на запуск программы на рабочий стол и в панель быстрого запуска. Нажмите в последний раз кнопку «Далее», и процедура установки будет завершена.
Видео по теме
ICC-профилем называется набор данных, который характеризует устройство цветного вывода или ввода. Профиль описывает цветовые свойства устройства, определяя соответствия между пространством цветов.
В Word можно настроить поля или выбрать для них готовые параметры. Word автоматически задает для каждой страницы поля размером один дюйм. Вы также можете задать поля для страниц в развороте, расширить их с внутреннего края документа для переплета, а также изменить единицы измерения для полей.
Выбор предопределенных параметров поля
Примечания:
Если в документе несколько разделов, новое поле будет применено только к текущему или ко всем выбранным.
Поля > Настраиваемые поля . В диалоговом окне Параметры страницы на вкладке Поля нажмите кнопку По умолчанию .
Создание настраиваемых полей
Если вам не подходят стандартные поля, вы можете создать собственные.
На вкладке Разметка нажмите кнопку Поля и выберите пункт Настраиваемые поля .
В параметрах страницы на вкладке Поля введите необходимые значения.
Примечание: Чтобы использовать новое поле по умолчанию каждый раз при запуске Word, выберите Поля > Настраиваемые поля . В параметрах страницы на вкладке Поля нажмите кнопку По умолчанию .
Для настройки параметров страниц в развороте в документах с двусторонней печатью, например в книгах или журналах, используются зеркальные поля. Поля левой страницы являются зеркальным отражением полей на правой.
На вкладке Макет выберите Поля > Зеркальные .
Примечание: Для изменения ширины полей выберите Поля > Настраиваемые поля и в диалоговом окне Параметры страницы новые значения в поля Внутри и Снаружи .
Добавление внешнего поля для переплета в брошюрованных документах
Внешнее поле для переплета, которое можно разместить у бокового, верхнего или у внутренних полей документа, используется в качестве дополнительного места под переплет, которое гарантирует сохранность текста при брошюровке.
На вкладке Макет нажмите кнопку Поля и выберите пункт Настраиваемые поля .
В диалоговом окне Параметры страницы на вкладке Поля в поле Переплет введите значение ширины переплета.
Примечание: Поле Положение переплета недоступно, если в разделе Страницы > Несколько страниц выбраны параметры Зеркальные поля , 2 страницы на листе или Брошюра . В этих случаях положение переплета определяется автоматически.
В поле Положение переплета выберите значение Слева или Сверху .
Изменение единиц измерения полей
Настройте единицы измерения полей так, как вам удобно: в дюймах, сантиметрах, миллиметрах, пунктах или пиках.
Выберите Файл > > Дополнительно .
В пункте Экран выберите нужный вариант из списка Единица измерения .
Чтобы использовать новое поле по умолчанию каждый раз при запуске Word, выберите его, а затем щелкните Поля > Настраиваемые поля . В диалоговом окне Параметры страницы на вкладке Поля нажмите кнопку По умолчанию .
Чтобы изменить поля для части документа, выделите соответствующий фрагмент текста, а затем выберите Поля > Настраиваемые поля . В окне Параметры страницы введите новые значения. В разделе Образец в списке Применить выберите параметр До конца документа . Word автоматически вставит разрывы раздела с новыми параметрами полей. Если документ уже разбит на разделы, выберите один или несколько разделов, а затем измените значения полей.
. Исправить . Следует помнить, что
Выбор стандартных параметров поля

Стандартные поля можно легко изменить. После этого новые параметры сохраняются в шаблоне, на котором основан документ. Во всех новых документах, основанных на этом шаблоне, будет автоматически использоваться новые параметры полей.
Выберите новые поля, щелкните Поля и выберите Настраиваемые поля .
В диалоговом окне Параметры страницы нажмите кнопку По умолчанию .
Создание настраиваемых полей

Дополнительные сведения о полях
Поля и выберите Настраиваемые поля . В диалоговом окне Параметры страницы нажмите кнопку По умолчанию
Чтобы изменить поля для части документа, выделите соответствующий фрагмент текста, а затем введите новые значения для полей в окне Параметры страницы . В поле Применить выберите параметр к выделенному тексту . Microsoft Word автоматически вставит разрывы раздела до и после выделенного фрагмента. Если документ уже разбит на разделы, выберите нужные разделы, а затем измените значения полей.
Для большинства принтеров необходимо задать минимальную ширину полей, так как они не могут печатать текст вплоть до края листа. При попытке установить слишком узкие поля Word выведет сообщение Одно или несколько полей лежат вне области печати .
Чтобы автоматически увеличить ширину полей, нажмите кнопку Исправить
Минимальные размеры полей зависят от принтера, драйвера принтера и размера бумаги. Сведения о минимальных размерах полей см. в руководстве пользователя принтера.
Настройка полей для страниц в развороте
Для задания параметров страниц в развороте в документах с двусторонней печатью, например в книгах или журналах, используются зеркальные поля. При этом поля левой страницы являются зеркальным отражением полей на правой странице, то есть для страниц устанавливаются одинаковые внутренние и внешние поля. Файл

1. Внешнее поле для переплета
2. Зеркальные поля для разворота
Настройка полей для разворота страниц. Для задания параметров страниц в развороте в документах с двусторонней печатью, например в книгах или журналах, используются зеркальные поля. При этом поля левой страницы являются зеркальным отражением полей на правой странице, то есть для страниц устанавливаются одинаковые внутренние и внешние поля.
Примечание: Вы можете добавить внешнее поле для переплета в документ с зеркальными полями, если требуется дополнительное место для переплета.
Создание брошюры. С помощью параметра Брошюра в диалоговом окне Параметры страницы можно создать брошюру. С помощью этого же параметра можно настроить меню, приглашение, программу мероприятия или любой другой документ со сгибом по центру.

1. Word вставляет один сгиб по центру
После создания брошюры можно работать с ней так же, как с любым другим документом, вставляя в нее текст, рисунки и другие графические элементы.
Для большинства принтеров необходимо задать минимальную ширину полей, так как они не могут печатать текст вплоть до края листа. При попытке установить слишком узкие поля Word выведет сообщение Одно или несколько полей лежат вне области печати .
Чтобы автоматически увеличить ширину полей, нажмите кнопку Исправить . Если пропустить это сообщение и попытаться напечатать документ без изменений, Word выведет еще одно сообщение с запросом подтверждения.
Минимальные размеры полей зависят от принтера, драйвера принтера и размера бумаги. Сведения о минимальных размерах полей см. в руководстве пользователя принтера.
Изменение или задание полей страницы

Чтобы изменить стандартные поля, выберите новые поля, щелкните Поля и выберите Настраиваемые поля . В диалоговом окне Параметры страницы нажмите кнопку По умолчанию , а затем нажмите кнопку Да . Новые параметры сохраняются в шаблоне, на котором основан документ. Во всех новых документах, основанных на этом шаблоне, будет автоматически использоваться новые параметры полей.
Чтобы восстановить исходные настройки полей, нажмите кнопку Поля и выберите пункт Настраиваемые поля . Задайте в полях Сверху , Снизу , Слева и Справа значение 2,5 см . Затем нажмите кнопку По умолчанию Настройка полей для страниц в развороте Настройка полей для надписей







