Как включить отключенный usb порт. Почему не работают usb порты.
Современные ПК, очень производительны, они способны обрабатывать сотни задач в секунду. Если подключит к нему стороннее устройство, то производительность увеличиться в разы. Это может быть сканер или принтер, смартфон или веб-камера. Все это делает компьютер уникальным инструментом.
Неработающие USB порты нужны пользователю для того, чтобы посторонние люди не смогли утянуть с ПК важную информацию. Это своеобразная политика конфиденциальности. Человек не сможет подключить флешку или винчестер с USB разъёмом, дабы скопировать важные данные. Но важно сделать так, чтобы рабочими остались разъемы под клавиатуру и мышь. Одним из самых простых решений является отключение USB портов через реестр на Windows 10. Основной плюс этого метода в том, что не нужно скачивать разное ПО тем самым, захламляя свой ПК
Итак, приступим. Нажимаем сочетание клавиш Win + R. В командной строке пишем regedit и жмем Enter.
Перед нами появился реестр. В его левой части находим раздел *HKEY_LOCAL_MACHINE* и кликаем по нему дважды. Там есть папка *SYSTEM*, в которой спрятан подраздел *CurrentControlSe*. Далее, находим * Services* и в нем ищем*USBSTOR*. В правой части реестра находим значение *Start* и кликаем по нему. Перед вами откроется окно *Изменение параметра DWORD*. Чтобы отключить порты, выбираем в поле *Значения* 4 вместо 3.

3 — включить порты USB, 4 — выключить. Теперь перезагружаем пк и обнаруживаем, что порты USB отключены.
Здесь все очень просто. Кликаем ПКМ по *Мой компьютер* выбираем пункт свойства.

В открывшимся окне выбираем раздел *Диспетчер устройств*.
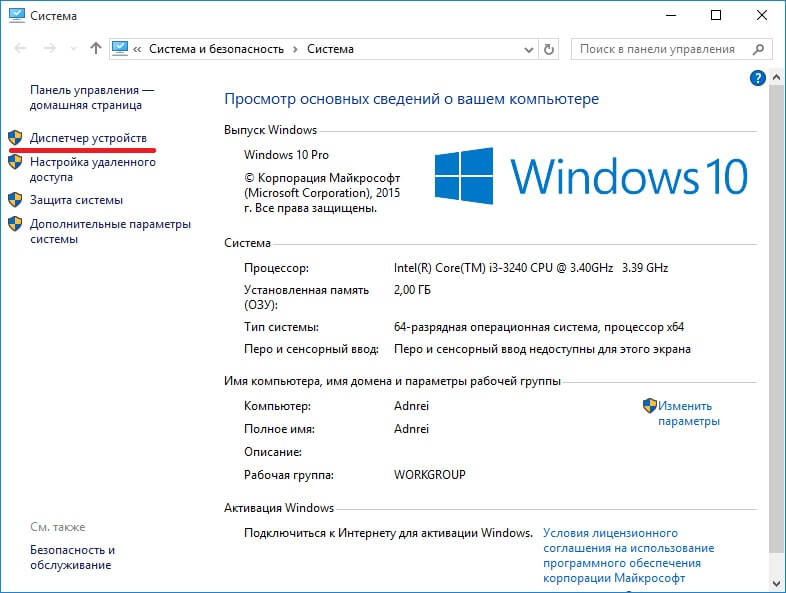
Перед нами древо всех устройств нашего пк. Находим и выбираем пункт *Контроллеры USB*. Выбирали этот раздел и через ПКМ отключаем все необходимые порты.

Стоит заметить, что данный способ не всегда работоспособен. Бывали случаи, когда отключись 2 порта из 4 или один.
Использование сторонних программ
Установить запрет к USB портам можно и самым простым способом — через программы. Одна из таких — USB Ports Disabler. Это бесплатная программа, которая деактивирует все порты на вашем пк. Утилита имеет очень простой и минималистичный интерфейс. Программа бесплатна. USB Ports Disabler обнаруживает и отключает USBSTOR, которым мы видели в реестр. Так, чтение данных с USB накопителя будет невозможным.

Скачать USB Ports Disabler — http://www.softportal.com/software-42029-usb-ports-disabler.html
Еще одна утилита достойная внимания. Прежде всего, USB Manager совместим со всеми версия Виндовс. Сама программа маловесна, а установка не вызовет вопросов. Утилита полностью мультиязычна, трудностей с языком не возникнет. USB Manager в один клик отключает\включает все USB порты на вашем пк.

Скачать USB Manager — http://www.softportal.com/get-39722-usb-manager.html
Стоит помнить, что основные вредоносные файлы попадают в систему именно через USB накопители, поэтому отключив порты для чтения, вы тем самым образом обезопасите себя от головной боли. Вы можете выбрать определенный разъем, который хотели бы отключить, это может быть разъем под принтер или сканер. Сама программа работает быстро, четко и корректно. ПО очень часто обновляется, к слову, в последней версии обновлена система отключения для пользователя.
Отключить USB-порты рекомендуется для предосторожности, а именно при подключении флешек, внешних дисков или иных USB-устройств с целью заражения компьютера всевозможными вирусами или кражи данных. Именно по этим причинам многие ITшники в офисах и компаниях блокируют к ним доступ. Не заморачиваясь какими — то программами для этих целей или другими настройками, просто отсоединяют от материнской платы.
Далее я приведу несколько примеров с описаниями, как отключить USB-порты на компьютере
.
Отключить USB в Биосе
Заходим в Bios, для этого во время включения или перезагрузки ПК жмем клавишу Delete на клавиатуре. Переходим в раздел Advanced (Advanced BIOS features), где нас интересует следующая опция Legacy USB Support. По умолчанию она имеет позицию Enabled изменяем на Disabled.

Сохраняем измененные значения путем нажатия горячей клавиши F10 и выходим.
Через реестр
При помощи +R открываем окно «Выполнить» и вводим команду Windows «regedit» (без кавычек). В редакторе переходим по ветке
Microsoft Registry
HKEY_LOCAL_MACHINE\SYSTEM\CurrentControlSet\Services\USBSTOR
HKEY_LOCAL_MACHINE \SYSTEM\CurrentControlSet\Services\USBSTOR |
Находим параметр DWORD «Start» и изменяем его значение на «4».

Перезагружаемся, предварительно нажав кнопку «ОК».
PS: Как включить USB порты? Вновь измените значение на «3».
Диспетчер устройств
Открываем меню «Пуск», правой кнопкой мышки кликаем по «Компьютер»и переходим в «Свойства». В левой части экрана жмем по ссылке «Диспетчер устройств». В отображаемом списке ищем пункт «Контроллеры USB» открываем его и при помощи мышки деактивируем.

Перейдя в «Свойства».

Затем «Драйвера » и потом нажать кнопку, показанную на скриншоте ниже.

Удаление драйверов контроллера USB
Вариант, который тоже имеет место быть. Просто при помощи программы, например, Ccleaner удаляете драйвера с вашего компьютера. Обратной стороной является то, что при перезагрузке ПК будет проверять на наличие оных и установки их. Что опять же вновь откроет доступ к портам.
Утилита Fix It
Скачать и заодно узнать, как при помощи нее можно запретить допуск, можно по этой ссылке https://support.microsoft.com/ru-ru/kb/823732.
При помощи программ
Приложений довольно — таки много, все их не перечислишь, но на одной я бы хотел становиться. Ее название USB Ports Disabler. Загружаем по ссылке . Запускаем и далее все интуитивно понятно.
Вначале жмем кнопку, выделенную на рисунке ниже

Подтверждаем наше действие. И все готово!
Для включения вновь пройдите вышеописанную процедуру, клацнув уже на «Enable».
Редактор локальной групповой политики
а) Вновь открываем «Выполнить», вписываем «gpedit.msc» и «ОК».
б) Идем по ветви «Конфигурация компьютера» -> «Административные шаблоны» -> «Система» -> «Доступ к съемным запоминающим устройствам»
в) Находим раздел «Съемные диски» «Запретить чтение». Изменяем значение на «Включить».

Вот собственно и все, что я хотел вам сегодня рассказать. Ваши отзывы и предложения оставляйте в комментариях под постом. Спасибо.
Иногда возникает необходимость отключить USB порты на компьютере или ноутбуке, чтобы ограничить доступ по подключению флешек, жестких дисков и других USB-устройств. Отключение портов USB поможет предотвратить подключение каких-либо накопителей, которые могут быть использованы для кражи важной информации или стать причиной заражения компьютера вирусом и распространения вредоносного программного обеспечения по локальной сети.
Ограничение доступа к USB портам
Рассмотрим 7 способов , с помощью которых можно заблокировать USB порты:
- Отключение USB через настройки БИОС
- Изменение параметров реестра для USB-устройств
- Отключение USB портов в диспетчере устройств
- Деинсталляция драйверов контроллера USB
- Использование Microsoft Fix It 50061
- Использование дополнительных программ
- Физическое отключение USB портов
1. Отключение USB портов через настройки BIOS
- Войдите в настройки BIOS.
- Отключите все пункты, связанные с контроллером USB (например, USB Controller или Legacy USB Support).
- После того как вы сделали эти изменения, нужно сохранить настройки и выйти из БИОС. Обычно это делается с помощью клавиши F10 .
- Перезагрузите компьютер и убедитесь, что USB порты отключены.
2. Включение и отключение USB-накопителей с помощью редактора реестра
Если отключение через БИОС вам не подходит, можете закрыть доступ непосредственно в самой ОС Windows с помощью реестра.
Приведенная ниже инструкция позволяет закрыть доступ для различных USB-накопителей (например флешек), но при этом другие устройства, такие как клавиатуры, мыши, принтеры, сканеры все равно будут работать.
- Откройте меню Пуск -> Выполнить, введите команду «regedit » и нажмите ОК, чтобы открыть редактор реестра.
- Перейдите к следующему разделу
HKEY_LOCAL_MACHINE \ SYSTEM \ CurrentControlSet \ Services \ USBSTOR
- В правой части окна найдите пункт «Start » и два раза щелкните по нему, чтобы отредактировать. Введите значение «4 » для блокировки доступа к USB-накопителям. Соответственно если вы введете опять значение «3 », доступ будет вновь открыт.
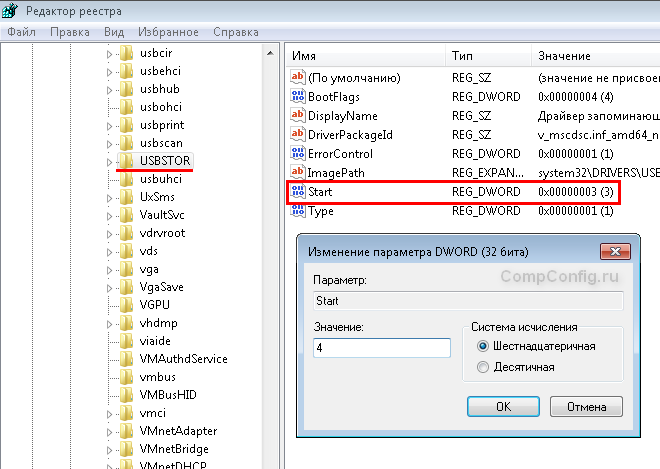
Нажмите кнопку «ОК», закройте редактор реестра и перезагрузите компьютер.
Вышеописанный способ работает только при установленном драйвере USB контроллера. Если по соображениям безопасности драйвер не был установлен, значение параметра «Start» может быть автоматически сброшено на значение «3», когда пользователь подключит накопитель USB и Windows установит драйвер.
3. Отключение USB портов в диспетчере устройств
- Нажмите правой кнопкой мыши на значке «Компьютер » и выберете в контекстном меню пункт «Свойства». Откроется окно в левой части которого нужно нажать на ссылку «Диспетчер устройств ».
- В дереве диспетчера устройств найдите пункт «Контроллеры USB » и откройте его.
- Отключите контроллеры путем нажатия правой кнопки мыши и выбора пункта меню «Отключить».

Этот способ не всегда работает. В примере, приведенном на рисунке выше отключение контроллеров (2 первых пункта) не привело к желаемому результату. Отключение 3-го пункта (Запоминающее устройство для USB) сработало, но это дает возможность отключить лишь отдельный экземпляр USB-накопителя.
4. Удаление драйверов контроллера USB
Как вариант для отключения портов можно просто деинсталлировать драйвер USB контроллера. Но недостатком этого способа является то, что при подключении пользователем USB-накопителя, Windows будет проверять наличие драйверов и при их отсутствии предложит установить драйвер. Это в свою очередь откроет доступ к USB-устройству.
5. Запрет пользователям подключение USB-устройств хранения данных с помощью приложения от Microsoft
Еще один способ запрета доступа к USB-накопителям – это использование Microsoft Fix It 50061 (http://support.microsoft.com/kb/823732/ru — ссылка может открываться около митуты). Суть это способа заключается в том, что рассматриваются 2 условия решения задачи:
- USB-накопитель еще не был установлен на компьютер
- USB-устройство уже подключено к компьютеру
В рамках данной статьи не будем детально рассматривать этот метод, тем более, что вы можете подробно его изучить на сайте Microsoft, используя ссылку приведенную выше.
Еще следует учесть, что данный способ подходит не для всех версий ОС Windows.
6. Использование программ для отключения/включения доступа к USB-устройствам хранения данных
Существует много программ для установки запрета доступа к USB портам. Рассмотрим одну из них — программу USB Drive Disabler . Скачать ее можно по следующей ссылке . После ввода вашего имени и адреса электронной почты вам на e-mail придет письмо со ссылкой для скачивания.
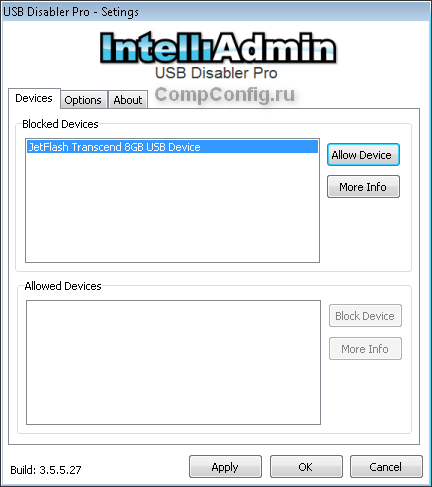
Программа обладает простым набором настроек, которые позволяют запрещать/разрешать доступ к определенным накопителям. Также USB Drive Disabler позволяет настраивать оповещения и уровни доступа.
7. Отключение USB от материнской платы
Хотя физическое отключение USB портов на материнской плате является практически невыполнимой задачей, можно отключить порты, находящиеся на передней или верхней части корпуса компьютера, отсоединив кабель, идущий к материнской плате. Этот способ полностью не закроет доступ к USB портам, но уменьшит вероятность использования накопителей неопытными пользователями и теми, кто просто поленится подключать устройства к задней части системного блока.
! Дополнение
Запрет доступа к съемным носителям через редактор групповой политики
В современных версиях Windows существует возможность ограничить доступ к съемным запоминающим устройствам (USB-накопителям в том числе) с помощью редактора локальной групповой политики.
- Запустите gpedit.msc через окно «Выполнить»(Win + R).
- Перейдите к следующей ветви «Конфигурация компьютера -> Административные шаблоны -> Система -> Доступ к съемным запоминающим устройствам »
- В правой части экрана найдите пункт «Съемные диски: Запретить чтение».
- Активируйте этот параметр (положение «Включить»).

Данный раздел локальной групповой политики позволяет настраивать доступ на чтение, запись и выполнение для разных классов съемных носителей.
Почему не работают usb порты? Причины и решение
Usb интерфейсы используются в роботе ПК так часто, что мы даже не можем представить компьютер или лептоп без них. К интерфейсу USB подключаются разные переферийные устройства: принтеры, веб камеры,флейки и многие другие. Но что же делать, если usb порты вышли из строя. Давайте разберем основные проблемы с работой usb и попытаемся их устранить.
USB интерфейсы отключены в BIOS
Данная проблема встречается очень часто, поскольку резко выключенный свет или севшая батарейка могут скинуть настройки BIOS, тем самым отключив USB интерфейсы.
Чтобы включить их войдем в BIOS , для этого нужно после старта компьютера быстро нажать на кнопку Del или F2.
![]()
В зависимости от версии и производителя ПО включение USB функций может быть в разных пунктах BIOS.
- Основные опции БИОС:
- Включить/выключить - Disabled/Enabled
- Сделать все USB порты доступными - Both
- Сделать доступными порты, которые размещены непосредственно на материнской плате -Primary
- Количество использованных USB портов - 2USB Ports, 6USB Ports
- Использование USB 2.0 - USB 2.0 Controller.
- Изменение рабочей частоты шины USB - USB Speed.
Включение Usb в AMI BIOS

Включение Usb в Award BIOS

Драйвер USB портов удален из системы
Ошибки такого плана случаются после вирусной атаки на компьютер или поле критической ошибки Windows. Чтобы восстановить работоспособность USB контроллера стоит установить или, в случае некорректной его работы, обновить драйвера USB контроллера. Для обновления драйвера USB выполните следующие действия:
1.Откройте диспетчер устройств на вкладке «Оборудование» в «Свойствах системы».
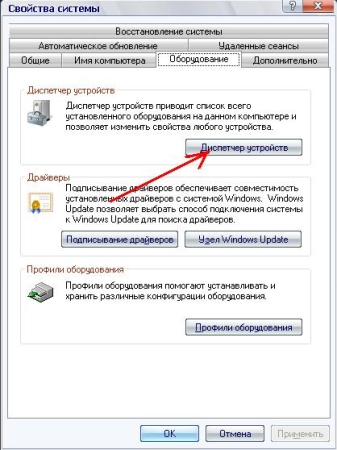
2. Найдите элемент USB контроллер и щелкните по нему правой клавишей мыши и выберете пункт «Обновит драйвер».
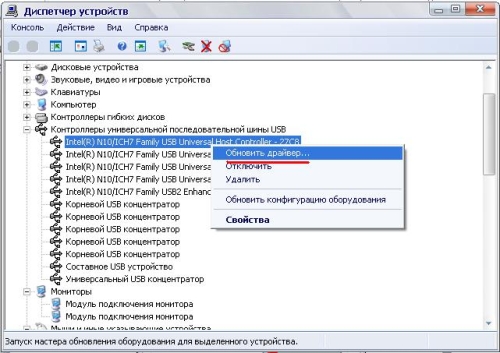
3. В запустившемся мастере оборудования выберем пункт «Автоматическая установка» для поиска подходящего драйвера.

4.Мастер найдет нужный нам драйвер и установит его.
5. В случае если мастеру не удалось найти подходящий драйвер, нам нужно будет выкачать его с интернета и установить с указанного места. Для этого при выборе варианта установки драйвера, нужно указать пункт «Установить из указанного места». В следующем окне нам предложат выполнить поиск драйверов в указанных местах. Поставим галочку возле пункта « Включить следующее место поиска» и нажмем обзор.

В выпавшем меню укажем паку с скаченными драйверами. Мастер проверит папку на наличие подходящего драйвера и выберет нужный. После этого, для корректной установки, стоит перезагрузить компьютер.
Сгорел USB контроллер.
Бывают случаи, когда из за высокого напряжения USB контроллер перегревается и выходит из строя. Помочь с решением данной проблемы вам могут только в сервисном центре, поскольку починить это на программном уровне не возможно.
Существует множество способов блокировки и отключения usb-порто в, как на уровне операционной системы, так и на уровне BIOS. Ниже представлены все известные на сегодняшние день методы их отключения usb :
Как отключить usb посредством опций BIOS’а
Для этого существует опция USB Function, она как раз и служит для разрешения или запрета использования контроллера USB, располагающегося на материнской плате. У данной опции есть несколько значений: Disabled,Enabled, Both, Primary, 2-4-6 и 8USB Ports. По-умолчанию установлено Enabled, для отключения usb портов же нужно изменить значение на Disabled.
Теперь вы знаете, как отключить порт usb
с помощью BIOS’a. Если установить значение Primary, то будут доступны только те порты, которые располагаются на задней панели компьютера. 2-4-6 и 8USB Ports - это то количество портов, которые вы хотите оставить в рабочем состоянии.
Не во всех разновидностях BIOS данная функция имеет название USB Function, можно встретить также названия: USB Controller, USB 2.0 Controller, OnBoard SiS USB 2.0 Device и другие.
Также в этом разделе BIOS вы можете, например, запретить использование только USB 2.0 или отключить режим USB 2.0 и переключится на USB 1.1, включить/отключить поддержку клавиатуры и мыши с USB-разъемом (опция Legacy USB Support).
Для того, чтобы это сделать вам необходимо иметь права администратора. Далее открыть реестр: Win+R →Regedit и жмем ОК. В открывшемся окне в левой колонке ищем нужный нам параметр, для этого открываем папку HKEY_LOCAL_MACHINE\SYSTEM\CurrentControlSet\Services и жмем на USBSTOR, находим в правой колонке параметр Start, жмем правую кнопку мыши и выбираем «Изменить», вписываем вместо значения «3» (включитьusb) значение «4» (отключить).

Отключить usb
порты 394 и другие вы можете отключить как раз при изменении данного параметра.
Но порты не отключаться, пока вы не перезагрузите компьютер, только тогда изменения в реестре вступят в силу.
С помощью таких программ у вас есть возможность отключить USB-порты только для некоторых устройств, например, для флеш-носителей, чтобы не предотвратить распространение вирусов на компьютере. Также можно установить защиту информации, которая передается посредством USB-портов или закрыть их на пароль. Наиболее популярной программой для управления портами является USB Manager.

После того, как изменения вступят в силу, вы будете продолжать слышать характерный звук при подключении USB-устройств, но система уже не будет никак воспринимать вмонтированные устройства.
Скачать USB Manager — http://www.softportal.com/get-39722-usb-manager.html







