Градусы процессора. Как проверить температуру процессора, видеокарты и других частей компьютера
Что является одной из самых частых причин нестабильной работы компьютера? Банальный перегрев. Перебои, ошибки, лаги, внезапные перезагрузки и выключения — вот неполный перечень симптомов, которыми он проявляется. Можно ли при этом комфортно работать? Разумеется, нет. А можно ли выявить проблему, пока она не приняла столь явные формы? Безусловно, да. Как? Достаточно время от времени контролировать температуру устройств, и самая показательная из них — это температура процессора (ЦП).
Какую температуру ЦП считать нормальной
Чтобы проконтролировать какой-либо показатель, необходимо знать его нормальное значение. Единой нормы температур процессоров ПК и ноутбуков, к сожалению, не существует. Для разных поколений, модификаций и моделей она своя. Так, максимальные и рабочие температуры мобильных ЦП в среднем на 10-20 градусов выше, чем десктопных. Процессоры старшего поколения переносят нагрев лишь до 60-70 °C, а современные способны раскаляться до сотни и выше. Продукты AMD, как правило, имеют более узкий диапазон рабочих температур, чем Intel.
На какой температурный максимум рассчитан ваш процессор, можно узнать из его документации на сайте производителя. Рассмотрим пару примеров: Intel® Core™ i5-6200U для ноутбуков и AMD 10 PRO-7850B для десктопных систем.
Максимальная температура кристалла Intel Core i5 6200U указана в спецификациях корпуса (параметр «T junction»). Как мы видим, она составляет 100 °C.

Если мобильный процессор производится в корпусах двух разных типов — съемном и несъемном, в графе «T junction» содержится 2 значения. Intel Core i5 6200U выпускается только в несъемном корпусе — FCBGA 1356, на что указывают буквы BGA (B all G rid A rray) в его названии. Выводы микросхем в таких корпусах представляют собой массив крошечных шариков, которые припаиваются к контактным площадкам на материнской плате.
В названии съемных процессоров Intel присутствует сокращение PGA (P in G rid A ray). Их контакты представлены массивом штырьков (пинов), которые вставляются в сокет (процессорный разъем).
Максимальная температура современных мобильных ЦП в модификациях BGA составляет 100-105 °C, а PGA — 80-90 °C.

Предельная температура этого ЦП составляет 72,4 °C. Это среднее значение для десктопных «камней» A-серии AMD.
Оптимальным значением температуры как мобильных, так и десктопных процессоров, условно считают показатель на 35-50% ниже максимума при обычной нагрузке. Допустимыми считаются и кратковременные пиковые подъемы до значений на 10-15% ниже предела.
Чем для компьютера вреден перегрев
Некоторых пользователей очень пугает даже небольшое повышение температуры процессора, мол, он от этого может сгореть. На самом деле нет. Современные ЦП имеют весьма надежную систему термозащиты и просто так не горят. При достижении температуры, близкой к предельной, они уменьшают тактовую частоту, что дает им возможность немного остыть. Компьютер в это время резко замедляет работу или полностью зависает. А если нагрев продолжается и достигает максимума, он выключается.
Температура процессора — индикатор состояния всей системы. Ее постоянные высокие значения обычно указывают на перегрев и остальных устройств, что бывает, например, из-за загрязнения системы охлаждения пылью. Чрезмерно высокая температура окружающей среды более всего вредна не для процессора, а для механики жесткого диска. Но особенно опасны для него резкие отключения питания при срабатывании термозащиты ЦП. Дело в том, что головки чтения и записи, которые во время работы диска летают над поверхностью пластин, могут не успеть переместиться в зону парковки, упасть на магнитный слой и физически уничтожить часть информации на нем.
Также неблагоприятно сказывается высокая температура внутри корпуса ПК на состоянии блока питания и видеокарты. Оба этих устройства выделяют в процессе работы очень много тепла, а постоянное нахождение в условиях сауны способствует их износу и выходу из строя намного раньше ожидаемого срока.
Средства мониторинга температуры процессора
Программ с функциями мониторинга температуры ЦП в природе немало. У наших соотечественников наиболее популярны следующие:
- HWiNFO 32/64 — бесплатное Windows-приложение, отображающее значительный объем информации обо всех устройствах компьютера, включая показатели температурных датчиков.
- Aida64 — платная утилита с 30-дневным пробным периодом, которая помимо информационных функций имеет диагностические.
- Core Temp — простенькая программка, которая показывает детальную информацию о процессоре и ведет постоянный контроль его температур.
- Real Temp — выдает практически те же данные, что и Core Temp, плюс имеет функцию звукового оповещения при достижении заданного температурного порога.
А CPU-Z , к сожалению, температуру процессора не показывает.
На примере ниже — часть сводной таблицы системного мониторинга, полученной утилитой HWiNFO.

Первая колонка значений отображает текущие показатели состояния ЦП, вторая — минимальные, третья — максимальные, четвертая — средние.
К сожалению, универсальные утилиты из числа приведенных выше не всегда выдают достоверные данные. Как, например, в случае, показанном на следующем скриншоте.

Здесь, мы видим, первое значение температуры намного ниже комнатной, а второе приближается к верхней границе нормы для этого процессора. Чтобы выяснить, какая она на самом деле, я воспользуюсь утилитой Asus AI Suite 3, которая установилась на компьютер вместе с драйверами материнской платы (ОС Windows 7). Ее показатель как раз соответствует истине. И норме.

Кстати, узнать температуру «камня» можно и без программ. Достаточно заглянуть в BIOS. В консольных версиях утилиты BIOS Setup опция называется «CPU temperature» (иногда — «CPU Temp» или «Processor Temp») и находится в разделе «Power» или «PC Health». В графических версиях (UEFI) она обычно выведена на главный экран.

Показатели BIOS, безусловно, достоверны, но не слишком информативны, поскольку компьютер в это время не выполняет сколько-нибудь нагружающих его операций. После запуска Windows температура процессора повышается примерно на 5-10 °C, так как начинают работать системные процессы и фоновые программы.
Как оценить эффективность системы охлаждения
Судить, достаточно ли эффективно функционирует система охлаждения процессора (и остальных устройств), можно косвенно — по работе компьютера. Когда оборудование хорошо охлаждается, машина работает стабильно, бесперебойно и уверенно тянет адекватную для нее нагрузку. Температурные показатели ЦП приближаются к верхним пороговым значениям только при очень интенсивной работе, но максимума не достигают.
При недостатке охлаждения компьютер начинает тормозить сначала при высокой, потом при средней и, наконец, при незначительной нагрузке. В особо запущенных случаях — виснет во время запуска Windows или даже до его начала. Часто самопроизвольно перезагружается и выключается. Процессорный кулер и другие вентиляторы издают, как правило, громкий вой, а из вентиляционных отверстий корпуса, если они не полностью забиты пылью, выдувается горячий воздух.
Бывают ситуации, когда проверить эффективность теплоотвода от процессора нужно быстро, например, если вы разгоняете систему или диагностируете чужой компьютер. Это можно сделать при помощи любой программы стрессового тестирования ЦП, которая отображает температурные графики в реальном времени. Для проведения теста хватает 5-10 минут. В это время вам следует наблюдать за линией прироста показателей, числовые значения здесь второстепенны.
Кривая роста температуры ЦП с пологим подъемом говорит о том, что система охлаждения эффективно справляется со своей задачей. А если линия практически сразу устремляется вверх, процессор охлаждается недостаточно.
Пример такого теста в программе AIDA64, запущенной на Windows 10, показан на скриншоте ниже.

На этом графике мы видим совершенно нормальные показатели. При 100% нагрузке ЦП ноутбука нагрелся с 55 °C до 70-72 °C, а линия подъема температуры почти горизонтальная. Кстати, «T junction» этого процессора составляет 100 °C, значит, у него запасе есть около 30 градусов.
Как улучшить охлаждение процессора
Повышение температуры ЦП сверх нормы — следствие двух причин: возросшего тепловыделения или снижения эффективности охлаждения. Тепловыделение увеличивается в результате разгона или замены «камня» на более производительный, а система охлаждения перестает выполнять свои функции из-за загрязнения или поломки.
Как бороться с пылевым загрязнением компьютера, думаю, понятно. Если коротко, то для профилактики достаточно раз в 2-3 месяца (по обстоятельствам — чаще) продувать систему охлаждения из баллончика со сжатым воздухом (продаются в магазинах оргтехники).

В запущенных случаях большие скопления пыли удаляют пылесосом, после чего демонтируют кулер и наносят на процессор свежую термопасту.
С чисткой системных блоков многие владельцы справляются самостоятельно. Самое сложное здесь — правильно снять и установить кулер, ничего не повредив. С ноутбуками дела обстоят иначе: одни модели чистить легко — для доступа к системе охлаждения достаточно открутить несколько винтов и снять крышку, другие — трудно, поскольку их приходится разбирать почти полностью.
Если процессор стационарного ПК перегревается из-за того, что система охлаждения его «не тянет», вам скорее всего, придется заменить ее на более производительную.
Выбираем подходящий кулер
Какой кулер сможет эффективно охладить ваш процессор, подскажут те же документы, где мы смотрели максимально допустимую температуру. А именно — спецификации на сайте производителя. На этот раз нас интересуют 2 следующих параметра:
- Тепловая мощность (расчетная мощность или TDP).
- Тип сокета (конфигурация процессорного разъема).
Вот пример этих параметров для Intel® Core™ i5-7400:

А вот — для AMD Ryzen™ 5 1600:

Итак, чтобы новый кулер смог понизить температуру ЦП до приемлемых значений, его TDP — способность к теплоотведению, измеряемая в Ваттах, должна быть не меньше TDP процессора. Больше — можно. Также кулер должен поддерживать конфигурацию сокета, иначе вы не сможете установить его на плату.
Еще одна важная характеристика, на которую всегда следует смотреть при выборе кулера — габариты. Слишком большой может не поместиться в системном блоке или перекрыть 1-2 слота оперативной памяти на материнской плате. Остальные параметры имеют второстепенное значение.
Попробуем для примера подобрать охладитель для Intel Core i5-7400 на Яндекс Маркете. Если не учитывать габариты, нам подойдет любая модель с TDP от 65 W и поддержкой сокета LGA 1151.
Введем эти параметры в систему поиска и получим список:
- Cooler Master DP6-8E5SB-PL-GP.
- Thermalright Macho Rev.B.
- Zalman CNPS9900DF.
- Deepcool NEPTWIN V2.
- Noctua NH-U14S и т. д.
Цены, как можно заметить, колеблются от 420 до пяти с лишним тысяч рублей. Конечно, в выборку попали и мощные геймерские кулеры, способные охлаждать утюги, но для нашего не слишком горячего ЦП серьезные траты не оправданы. С его охлаждением справится модель и за 450-800 рублей. Остальное — дело вкуса.
Ваш ноутбук в последнее время стал слишком быстро нагреваться? Здесь имеет смысл проверить температуру процессора и видеокарты. Ведь если они работают на пределе возможностей, то необходимо срочно это исправлять. Каким образом? Специально для этого ниже имеется инструкция о том, как проверить температуру ноутбука, а также 5 эффективных способов снизить ее.
Для начала стоит отметить, что нет такого понятия как температура ноутбука. В данном случае проверяют показатели его комплектующих – процессора, видеокарты, жесткого диска (винчестера). И уже по ним определяют, греется что-то или нет.
Но все же: какая должна быть температура процессора на ноутбуке? Это зависит от уровня загрузки:
- Небольшая загруженность – 40-60 градусов. Сюда относятся посиделки в интернете и работа с текстовым редактором Word.
- Большая загруженность – 60-80 градусов. Такие показатели бывают при работе в видеоредакторах и других тяжелых программах, а также во время запуска современных игр.
Максимальная температура процессора ноутбука составляет 95-100 градусов. Хотя, честно говоря, это уже перебор. Если температура ЦП достигнет 80-90 градусов, ноутбук может автоматически перезагружаться (это сделано специально для того, чтобы предотвратить поломку).
А какова нормальная температура видеокарты ноутбука? Опять же это зависит от нагрузки. В режиме простоя (на рабочем столе или при запущенном браузере) она составляет около 30-60 градусов. Если же включить игру, то значения будут составлять 60-90 градусов.
Что касается винчестера, то оптимальная температура жесткого диска ноутбука должна быть от 30 до 45 градусов.
Необходимо помнить, что все эти значения зависят от конкретной модели устройства. На вашем ноутбуке может быть установлена видеокарта Nvidia или AMD, с одним кулером (вентилятором) или двумя – и все это напрямую влияет на показатели. То же самое касается процессора: одни модели греются сильнее, другие – меньше. Поэтому, все, что приведено выше – это средние значения.
Как узнать температуру ноутбука
Где посмотреть температуру ноутбука? Специально для этого существуют программы и утилиты.
Разумеется, можно определить температуру ноутбука через BIOS, но для этого нужно его перезагрузить. В итоге нагрузка снизится, и отображаемые значения будут не совсем верными. Хотя если там серьезные проблемы (к примеру, отсутствует термопаста), то вы увидите это и в БИОСе.
Например, отличным вариантом может быть утилита Piliform Speccy. Это бесплатная программа для проверки температуры ноутбука, которая показывает данные по всем комплектующим. Достаточно лишь выбрать в левом меню нужный пункт – центральный процессор, графические устройства (видеокарта) и т.д.
Как снизить температуру ноутбука
Итак, вы запустили одну из утилит, выполнили проверку температуры ноутбука и поняли, что процессор или видеокарта перегреваются. Что делать в таком случае? Как снизить температуру ноутбука? Приведу 5 эффективных способов, один из которых обязательно должен помочь.
Кстати, если температура ЦП (или видеокарты) слишком высокая, то вы заметите это и без программ. Ведь устройство начнет «странно» себя вести: медленно работать, выключаться или перезагружаться без причины, а игры будут тормозить. Также вполне возможно, что ноутбук начнет сильно гудеть из-за работы кулера (вентилятора) на максимальной скорости.
Поставьте лэптоп на ровную поверхность
Первый способ понизить температуру ноутбука – поставить его на стол. Или на другую поверхность. И она обязательно должна быть ровной и чистой.

Если вы любите сидеть с лэптопом в кресле или на диване – тогда не удивляйтесь, почему температура процессора или видеокарты такая высокая. Ведь если поставить его на мягкую поверхность, то специальные отверстия, через которые происходит охлаждение устройства, будут попросту закрыты.
Почистите от пыли
Лэптопы очень редко чистят от пыли, поскольку их сложнее разобрать, чем системный блок компьютера. А, между прочим, когда ее накопится слишком много, она мешает циркуляции воздуха, в результате чего температура процессора или видеокарты ноутбука существенно поднимается. Да и запыленный кулер начнет сильно шуметь.

Если не умеете чистить лэптоп от пыли, то сдавайте его в сервисный центр хотя бы раз в год.
Проверьте термопасту
Если температура ноутбука вдруг резко увеличилась – вполне возможно, что требуется замена термопасты. Это очень важный компонент, который используется для охлаждения процессора и видеокарты. И если термопаста придет в негодность, то показатели резко подскачут вверх.

Для сравнения: температура процессора без термопасты на рабочем столе (без запущенных программ) составляет 60-80 градусов (должна быть 30-45). А если запустить какую-нибудь игру – он и вовсе сгорит. Это наглядный пример того, насколько важна термопаста.
Чтобы устранить эту проблему, нужно заменить термопасту. Процедура достаточно непростая, поэтому неопытным пользователям лучше отнести лэптоп в сервисный центр – пусть специалисты проверят его состояние и заменят термопасту при необходимости.
Используйте охлаждающую подставку
Еще один способ уменьшить температуру процессора на ноутбуке – купить специальную охлаждающую подставку. Такие аксессуары устанавливаются под корпус устройства, поэтому понизят не только температуру процессора, но также видеокарты и прочих комплектующих.

Очень полезна эта штука будет летом. При жаре +35-40 градусов даже нормальный процессор или видеокарта (с термомастой и без пыли) могут перегреваться. С помощью охлаждающей подставки можно уменьшить температуру ноутбука на 5-10 градусов. Немного, но тоже хорошо.
Оптимизируйте работу лэптопа
И последний способ – оптимизация программ. Конечно, этот метод не сильно поможет снизить температуру ЦП или видеокарты на ноутбуке, но он как минимум, ускорит работу устройства.
Во-первых, вместо тяжелых программ можно использовать более легкие. Например, вместо Фотошопа – более простые редакторы вроде Corel Draw или Paint NET (особенно, если вы редко работаете с изображениями), а вместо аудиоплеера – слушать музыку онлайн через браузер (одна лишняя вкладка особой роли не играет).
Вместо заключения
На этом все. Теперь вы знаете, как проверить температуру ноутбука, и какие значения считаются нормальными. А если обнаружите, что процессор или видеокарта сильно греются, то сможете снизить температуру любым из вышеописанных способов. И после этого работать за ноутбуком снова будет приятно и комфортно.
Перегрев ПК не приводит ни к чему хорошему. Из-за высокой температуры процессора компьютер или ноутбук может начать работать нестабильно. И это самый благоприятный исход. В худшем случае могут выйти из строя комплектующие ПК. Чтобы избежать подобных неприятностей, необходимо следить за температурой компьютера. В данной статье мы обсудим лучшие программы для мониторинга температуры процессора.
Небольшая утилита, которая осуществляет контроль температуры процессора. Приложение получает данные с температурных датчиков, которые имеются в каждом ПК или же лептопе. Софтина показывает не только температуру каждого ядра, но и его загруженность, частоту и т.д. Утилита отображает нормальную температуру процессора ноутбука (для каждой модели лептопа этот показатель немного разнится).
Если температура превышает допустимые нормы, то Core Temp не только сообщает об этом пользователю, но и пытается предотвратить перегрев. Для этого утилита переводит ПК в спящий режим, активирует гибернацию или же попросту отключает ПК. Поведение в экстренных ситуациях юзер может настроить самостоятельно. Среди достоинств приложения также:
- Простой и понятный на уровне интуиции интерфейс.
- Наличие русскоязычной локализации.
- Программу можно скачать совершенно бесплатно.
Open Hardware Monitor
Еще один программный инструмент, позволяющий измерять температуру. Примечательно то, что данная утилита может мониторить нагрев не только процессора, но и других комплектующих ПК (жесткий диск и пр.). Программа подключается сразу ко всем датчикам, которые есть на системной плате. Благодаря этому можно получить исчерпывающую информацию о комплектующих.
Интерфейс программы удобен и не вызывает нареканий. В окне отображается текущая температура аппаратного компонента и максимально допустимые показатели, при которых наступает перегрев оборудования. Пользоваться утилитой просто. Понаблюдав за температурой процессора всего пару минут можно понять, есть ли тенденция к перегреву. Чтобы облегчить процесс мониторинга можно закрепить выбранные показатели на панели задач. И это далеко не все достоинства рассматриваемой программы. К плюсам также можно отнести следующее:
- Программа распространяется в виде исполняющего файла. Соответственно, устанавливать утилиту на ПК не нужно.
- Софтина распространяется бесплатно, и скачать ее можно на официальном интернет-сайте разработчика.
- Приложение работает на различных версиях ОС Виндовс начиная с XP и заканчивая десяткой.
CPU-Z
Программа, которая предоставляет исчерпывающую информацию о процессоре. Помимо температуры утилита позволяет узнать о производительности ПК, устойчивости центрального процессора к различным перегрузкам и т.д. И это далеко не все на что способен CPU-Z. Функционал данной утилиты довольно-таки обширен.
Например, с помощью этой программы можно считывать информацию о системной плате, получать сведения о различных аппаратных комплектующих и т.д. Причем софтина выдает не только марку и название железа. Программа предоставляет полные сведения вплоть до даты выпуска. Всю полученную информацию можно сохранить в виде текстового файла или же страницы HTML. Среди достоинств приложения также стоит подметить:
- Мультиплатформенность. Утилита работает не только на ОС семейства Виндовс. CPU-Z можно запустить и на обычном телефоне.
- Простой интерфейс. Произвести проверку процессора можно нажатием одной кнопки.
SpeedFan
Основное предназначение данной утилиты – разгон системы охлаждения. Тем не менее с помощью этой программы можно не только увеличить производительность вентиляторов, но и проверить температуру процессора и даже видеокарты. Именно по этой причине SpeedFan и попала в данный список.
Приложение удобно в плане эксплуатации. Все данные о температуре аппаратных компонентов отображается прямо на панели задач. Если температура какого-то программного компонента подобралась к критической отметке, то посредством SpeedFan можно предотвратить перегрев. Интерфейс у софтины дружелюбный. Поэтому разогнать кулеры сможет даже человек, который далек от мира информационных технологий. Если говорить о других достоинствах, то:
- Программа распространяется бесплатно.
- С помощью утилиты можно наблюдать за динамикой роста температуры посредством графика.
MSI Afterburner
Достойная программа для разгона CPU, видеочипа и оперативки. Утилита может похвастаться отличным функционалом. С помощью проги также можно произвести и его отдельных компонентов. Софтина берет данные с внутренних датчиков устройства.
Если вам нужна программа исключительно для мониторинга температуры, то, к сожалению, MSI Afterburner – это не ваш выбор. Отслеживать конкретный параметр в данной проге не особо удобно. Ведь помимо температуры в окне указано огромное количество конфигураций. Понять что к чему довольно трудно и на это требуется время. MSI Afterburner следует скачать, если вы заядлый геймер или графический дизайнер. Ведь в отличие от других прог, обозреваемая софтина позволяет:
- Получать различные параметры системных компонентов, начиная со скорости вращения вентиляторов и заканчивая напряжением, которое поступает на блок питания.
- Проверять корректность установленных конфигураций с помощью бенчмарка.
AIDA64
Вот еще одна хорошая программа для мониторинга температуры процессора и видеокарты. Приложение имеет доступ ко всем датчикам на системной плате. Поэтому через прогу можно измерить температуру любого аппаратного компонента. Однако это далеко не все возможности рассматриваемой софтины. AIDA64 включает в себя не один десяток тестов, с помощью которых можно проверить работу процессора, оперативной памяти, винчестера, видеоадаптера и прочих комплектующих.
В программе также есть комбинированный режим тестирования. Он сразу нагружает все аппаратные компоненты, проверяя ноутбук на устойчивость. Если в подобном режиме работы девайс продержался хотя бы 10 минут, можно сделать вывод, что ПК находится в отличном состоянии. Среди плюсов данной проги стоит отметить:
- Условно-бесплатная модель распространения. Программа платная, однако на протяжении 30 дней можно использовать пробную версию.
- Отчеты о проведенных тестах. Сведения о работоспособности различных системных компонентах можно сохранять в различных форматах.
- Детальная информация о процессоре, видеокарте и прочих комплектующих. С помощью проги можно определить оптимальную температурную нагрузку для любого компонента системы.
HWMonitor
Одна из самых популярных программ для измерения температуры процессора и видеокарты. Утилита выглядит просто и незамысловато. Однако внешность обманчива. Софтина подключается к огромному количеству датчиков чтобы узнать точную информацию о нагреве аппаратных компонентов ПК.
HWMonitor способна отображать как мгновенное значение температуры, так и диапазон параметров на протяжении определенного времени (в виде графика). Помимо этого с помощью софтины можно мониторить другие параметры процессора и видеокарты: частоту, энергопотребление, вольтаж и т.д.
CPU Thermometer
Простейшая, минималистичная температуры CPU. В отличие от вышеописанных утилит не обладает какими-то наворотами или же дополнительными функциями.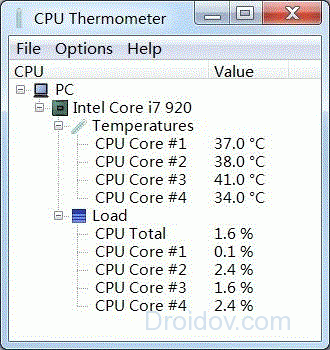
При запуске софтина выводит на экран информацию о загруженности ядре CPU и их общую температуру. Для удобства можно закрепить прогу на панель задач и в настройках включить «Запуск с ОС». CPU Thermometer – идеальное решение для неопытных пользователей, которым нужна лишь информация о температуре процессора.
Узнать температуру без программ
Опытные пользователи ПК наверняка знают о том, как узнать температуру процессора в ОС Windows 10 и 7 без использования стороннего программного обеспечения. 
Перед тем, как проверить температуру процессора в ОС Windows 10, надо зайти в БИОС. Для этого во время загрузки ПК нажмите на клавишу F2 или же F10 (все зависит от конкретной модели устройства). После этого отыщите раздел, в котором имеется информация о температуре CPU. Директория с нужными данными может называться по-разному. Вот список самых распространенных вариантов:
- Power
- PC Health Status (в некоторых случаях просто Status)
- Hardware Monitor (в некоторых случаях просто Monitor)
Проверка температуры через БИОС не может дать исчерпывающие сведения. Ведь по сути происходит мониторинг компонентов без всякой нагрузки. Во время работы БИОС процессор не задействован. Поэтому не удивляйтесь, если значение температуры CPU сильно изменится во время загрузки Виндовс или при запуске игр и прочих программ.
Вывод
В данной статье мы говорили о том, как посмотреть значения температуры процессора и видеокарты. Для этого нужно скачать одну из вышеперечисленных программ. Каждая из них способна подключаться к внутренним датчикам ПК и давать точную информацию. Конечно узнать температуру CPU можно и без применения стороннего ПО. Однако такие данные могут быть недостоверными и не отображать реального положения дел.
Перегрев комплектующих сокращает срок их службы, а в некоторых случаях моментально выводит компьютер из строя. Вот почему важно следить за температурой, особенно когда вы играете, смотрите видео в высоком разрешении или в комнате жарко. В группе риска также находятся владельцы ноутбуков, поскольку этот формфактор часто испытывает проблемы с охлаждением.
Температуру компьютера с Windows можно проверить с помощью бесплатной утилиты Speccy от разработчиков CCleaner. Сразу после запуска она отображает список комплектующих и текущее количество градусов возле них. Speccy переведена на русский и очень наглядно подаёт информацию, поэтому отлично подходит даже тем людям, которые не любят разбираться в технологиях.


Среди опытных пользователей популярны программы вроде HWMonitor . Она работает таким же образом, но не содержит подробных описаний комплектующих. Зато выводит более детальные данные, включая максимальные и минимальные показатели температуры с момента запуска программы.
Для владельцев Mac есть альтернативы в виде Macs Fan Control и iStat Menus . Последняя самая продвинутая, но платная.
Какая температура считается нормальной
В первую очередь стоит следить за температурой видеокарты, процессора и накопителя. Эти части компьютера подвержены нагреву больше других. Производители называют разные условия для нормальной работы комплектующих, но в среднем они таковы:
- Процессор - до 95 °C.
- Видеокарта - до 95 °C.
- Накопитель HDD - до 50 °C.
- Накопитель SSD - до 70 °C.
В идеале большую часть рабочего времени температура комплектующих должна быть значительно ниже этих показателей. Особенно когда вы не нагружаете систему ресурсоёмкими задачами.
Указанные цифры приблизительны, но вы можете узнать точные значения для вашей техники. Достаточно загуглить название модели той или иной комплектующей, добавив к нему английское слово specs. Поисковик приведёт вас на сайт производителя с полными характеристиками устройства. Среди них обязательно должен присутствовать пункт Operating temperature с рекомендованным диапазоном рабочей температуры или Junction с максимально допустимым значением в градусах.
Название модели можно посмотреть в любой из перечисленных выше программ. Для примера возьмём модель процессора Intel Core i3-7100, название которой отображает утилита Speccy. Вводим в Google запрос Intel Core i3-7100 specs , кликаем по первой ссылке и попадаем на официальную страницу Intel с характеристиками. Здесь видим значение Junction - 100 °C. Значит, температура до этой отметки для нашего процессора является нормальной.

Если температура ваших комплектующих превышает рекомендованные значения производителя, принимайте .
В данной инструкции мы с вами разберемся, как посмотреть температуру процессора Windows 7. Методы, описанные здесь, подойдут так же для любых операционных систем семейства Windows. Для проверки температуры ЦП мы с вами воспользуемся как стандартными возможностями ПК, так и специальными бесплатными программами.
Основной причиной, которая подталкивает пользователя на проверку температуры центрального процессора, является нестабильная работа компьютера. Различные зависания, перезагрузки, . Поэтому, приступим к рассмотрению различных методов проверки у процессора температуры.
Если у вас, на данный момент, нет никакого софта, для просмотра параметров температуры ЦП. То это можно сделать при помощи базовой системы ввода вывода (BIOS). Информация о температуре центрального процессора доступна пользователям почти во всех версиях БИОС, исключения составляют некоторые ноутбуки.
Для того, чтобы войти в БИОС нужно перезагрузить компьютер и при запуске нажать клавишу Del, F2 или другую.
Совет! Конфигурация клавиш для разных версий BIOS может отличаться, поэтому если стандартные кнопки не дают войти в параметры. Смотрите мануал к материнской плате компьютера или ноутбука.
После того, как вошли в БИОС ищем строки CPU Temperature или CPU Temp, данные параметры могут находиться в следующих разделах:
- PC Health Status (Status);
- Hardware Monitor (H/W Monitor, Monitor);
- Power;
- На платах с UEFI, температура ЦП отображается в главном окне.
Описанный способ, не совсем удобен тем, что мы с вами не можем посмотреть температуру ЦП при нагрузках.
Как посмотреть температуру процессора Windows 7, стандартные средства.
Это способ корректно работает не на всех компьютерах. Поэтому, мы с вами рассмотрим его для расширения кругозора. Выполнить проверку можно с помощью Windows PowerShell или при помощи командной строки.
Windows PowerShell - расширяемое средство автоматизации от Microsoft с открытым исходным кодом, состоящее из оболочки с интерфейсом командной строки и сопутствующего языка сценариев.
Для того, чтобы узнать температуру, открываем Windows PowerShel и прописываем команду.
Get-wmiobject msacpi_thermalzonetemperature -namespace "root/wmi
"
Если вы хотите узнать температуру при помощи , то открываем её и вводим следующий код:
Wmic /namespace:\\root\wmi PATH MSAcpi_ThermalZoneTemperature get CurrentTemperature

Как видите, из выше, на моем компьютере не получилось найти ответ на вопрос, как посмотреть температуру процессора Windows7. Поэтому, перейдем к рассмотрению специальных программ.
Смотрим температуру ЦП при помощи SpeedFan.
Многие пользователи наверняка уже не раз слышали о программе SpeedFan. Данная утилита предназначена для определения скорости вращения вентиляторов в системном блоке, а так же прекрасно показывает температуру основных компонентов компьютера:

SpeedFan работает со всеми версиями операционной системы Windows. Поэтому, подойдет для всех компьютеров. Программа при работе, умеет строить графики, тем самым нагляднее показывает нам как изменяется температура процессора при увеличении нагрузки на него.
Температура процессора в Core Temp
Core Temp –простая программа, на русском языке, с помощью которой можно определить: какой процессор установлен у вас на компьютере, а так же проверить температуру ядер ЦП. Программа распространяется бесплатно и имеет поддержку всех версий операционной системы.
У данной программы есть свой гаджет для Windows 7, поэтому если хотите, чтобы температура всегда отображалась на рабочем столе, то установите его в боковую колонку. Таким образом, вы будете всегда знать, как посмотреть температуру процессора Windows 7.
Смотрим температуру процессора при помощи CPUID HWMonitor.
CPUID HWMonitor – наиболее популярная программа среди пользователей, так как она бесплатно предоставляет основную информацию о компьютере или ноутбуке, а так же параметры температуры процессора и каждого отдельного ядра.
CPUID HWMonitor обладает следующими полезными функциями:
- программа показывает скорость вращения кулеров в системном блоке;
- показывает информацию о напряжении;
- показывает температуру чипсета материнской платы, видеокарты; жесткого диска.
Просмотр температуры процессора для начинающих пользователей.
Если вы еще только осваиваете компьютер и операционную систему, то вам отлично подойдет замечательная утилита Speccy. Программа имеет русский интерфейс, причем в ней описано все на достаточно понятном языке для любого пользователя. Утилита предоставит вам всю информацию о конфигурации вашего компьютера, а так же с ее помощью можно посмотреть температуру процессора и основных компонентов.
Какая должна быть температура у процессора.
Давайте рассмотрим вопрос, какая температура процессора является нормальной. Данные знания нам нужны для того, чтобы знать при каких значениях необходимо бить тревогу и решать вопрос по улучшению охлаждения ЦП.
- От 30 до 40 градусов по Цельсию – если компьютер находится в режиме простоя. Операционная система Windows работает без нагрузки, никакие обслуживающие систему процессы не выполняются.
- От 40 до 63 градусов Цельсия температура процессора может достигать при работе различных 3D игр, архивировании и выполнении тяжелых процессов.
- Максимальная температура, до которой можно эксплуатировать процессор Intel составляет 72 градуса.
Для процессоров AMD параметры, указанные выше, также являются рекомендуемыми, при таких параметрах процессор будет работать стабильно и без сбоев. Если же температура будет превышать максимальную, начнутся различные сбои в работе ПК.
Профилактика, необходимая для избежание перегрева процессора.
В статье, мы с вами рассмотрели, как посмотреть температуру процессора Windows7. Если после тестов, вы понимаете, что процессор вашего компьютера перегревается. Нужно выполнить следующие действия, для избежания перегрева процессора и выхода его из строя:

Важно! Термопасту наносить следует тонким слоем, иначе она не будет выполнять свою функцию, а приведет к еще большему перегреву процессора.
- Проверяем целостность кулера. Бывают случаи, что кулер охлаждающий радиатор на процессоре не развивает нужных оборотов, соответственно охлаждение становится не эффективным. Проверьте данный момент при помощи программы SpeedFan. Если программа покажет, что обороты кулера слишком низкие, замените его на новый.
- Если у вас ноутбук, и стандартная система охлаждения не справляется с возложенной на нее задачей, то рекомендую приобрести специальную подставку для охлаждения.
- Уберите компьютер подальше от батареи. Бываю случаи, когда системный блок стоит рядом и соответственно система охлаждения гоняет горячий воздух, а это ведет к перегреву всех комплектующих.
- Проверьте ПК на наличие вирусов. Возможно, какой то








