Где найти и как установить драйвера на ноутубк, компьютер. Общий порядок установки драйверов на ноутбуке и рекомендации по инсталляции
Всем доброго дня!
Первое, с чем приходится иметь дело после установки Windows, либо подключения нового оборудования - это поиск и установка драйверов.
Конечно, уже та же Windows 10 ставит многие драйвера автоматически при инсталляции ОС, тем не менее, всё равно приходится обновлять их вручную, т.к. все эти "универсальные" драйвера не позволяют получить доступ к важным функциям (ну, например, нельзя "тонко" настроить звук или графику).
Разумеется, вопросов относительно поиска и установки (да и настройки) - всегда много. В этой статье хочу остановиться на нескольких способах, как можно найти и установить драйвера в различных ситуациях: когда нет интернета, когда не знаете производителя оборудования, как инсталлировать драйвер, у которого нет установщика и пр.
Способ №1 - автоматическая установка
Плюсы : быстро и легко (достаточно нажать 1 кнопку); драйвера находятся автоматически без вашего участия; драйвер будет установлен самой последней версии (актуальный).
Минусы : требуется подключение к интернету (в некоторых случаях, если нет драйвера на сетевую карту и поэтому нет интернета, способ не подойдет); не всегда рекомендуется ставить самую последнюю версию драйвера (например, драйвера на видеокарту не всегда стоит обновлять до последней версии).
На мой личный взгляд, этот способ один из самых простых и быстрых (почти всегда его рекомендую ☺). Всё что требуется от пользователя - это установить одну из утилит для поиска и обновления драйверов, запустить ее и проанализировать систему. Далее выбрать какие драйвера обновлять и нажать кнопку запуска. Всё остальное она сделает автоматически!
Если касаться программы Driver Booster , то она кроме непосредственно самих драйверов, обновит также различные компоненты, необходимые для нормальной работы игр и некоторых приложений. К тому же сделает бэкап драйверов и системы, чтобы в случае нестабильной работы - всегда была возможность откатить все назад (скрин работы представлен ниже).

Способ №2 - ручной способ (с оф. источников)
Плюсы : официальные драйвера от официального производителя (как правило, удается избежать любых проблем с совместимостью и конфликтами).
Минусы : потребует время на установку каждого драйвера (да и на поиск).
1) Драйвера на CD/DVD, на HDD
Во-первых, почти всегда, в 99% случаев, при покупке ноутбука или компьютера, в комплекте идет либо диск CD/DVD со всеми необходимыми драйверами, либо эти драйвера загружены на жесткий диск (в отдельную папку, или даже целый раздел).
В общем-то, здесь что-то еще комментировать, наверное, нет смысла. Заходите в папку с драйверами на диске, и поочередно их устанавливаете. Например, на моем рабочем ноутбуке был целый раздел с софтом и драйверами к нему (почти 17 ГБ, скрин ниже).
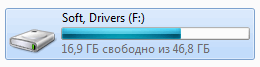
В этом разделе есть целая папка со всем необходимым. Установка стандартная, как если бы вы устанавливали любую другую программу. В общем-то, похожая картина на любом современном ноутбуке, ПК.

2) Определение модели устройства, и скачивание драйвера с официального сайта
Если драйверов на диске у вас нет, то можно сначала определить, модель вашего устройства (например, модель ноутбука, видеокарты и пр.), затем зайти на официальный сайт производителя и скачать необходимые драйвера на нем.
Для определения модели и характеристик компьютера - рекомендую использовать специальные утилиты: Aida, Speccy и пр. (ссылка на тематическую статью ниже).
Утилиты для определения характеристик компьютера -

AIDA64 - пример определения модели ноутбука (раздел Компьютер/Суммарная информация
Определив, что у вас за устройство, несложно зайти на официальный сайт и скачать всё, что требуется для него (думаю, комментариев здесь не требуется). Если устройство у вас достаточно редкое и официального сайта вы найти не можете (такое бывает с некоторыми китайскими производителями), воспользуйтесь способом №5 в данной статье (см. ниже).
Вспомогательные материалы:
2) Как узнать модель материнской платы компьютера, ноутбука -
3) Как узнать модель моего монитора, его разрешение, частоту развертки -
4) Как узнать какая у меня видеокарта: определение модели для поиска драйверов -
Способ №3 - без интернета (Драйвер-пак)
Если после обновления (переустановки Windows) у вас нет интернета (например, ввиду отсутствия драйвера на сетевую карту) - то без помощи соседа/друга или интернета со смартфона не обойтись...
Суть способа в том, что есть определенные сборники драйверов, размером в 10-12 ГБ (целый пакет, поэтому и называется драйвер-пак ), скачав которые, можно записать их на флешку, а затем производить установку на компьютерах где нет интернета (лишь бы USB-порты работали, иначе и с подключением флешки будет проблема).
Примечание : Кстати, DriverPack Solution распространяется в виде образа ISO , и его необходимо еще открыть (например, пригодится программа UltraISO). Snappy Driver Installer распространяется просто большим архивом с установщиком, достаточно просто запустить.

DriverPack Solution - пример обновления драйверов
Важно! Если так случилось, что после переустановки Windows у вас не работают USB-порты и сетевая карта, то можно:
1) записать драйвера на CD/DVD диск;
2) подключить жесткий диск к другому компьютеру и записать драйвера на него (пример подключения жесткого диска от ноутбука к ПК - ).
Способ №4 - из папки или диска (если нет установщика)
Иногда драйвер идет без инсталлятора, просто папка, в которой лежат несколько файлов. Многих начинающих пользователей это ставит в самый настоящий тупик (особенно часто с этим сталкиваешься при работе со старым оборудованием) ...
Чтобы установить такой драйвер, сначала запустите диспетчер устройств : нажмите сочетание кнопок Win+R , и введите команду devmgmt.msc , нажмите Enter.

В диспетчере устройств раскройте вкладку "Другие устройства" и выберите устройство для которого вы хотите установить драйвер (возможно, ваше устройство будет находится в другом разделе). Затем щелкните по нему правой кнопкой мышки и выберите в меню "Обновить драйверы..." .

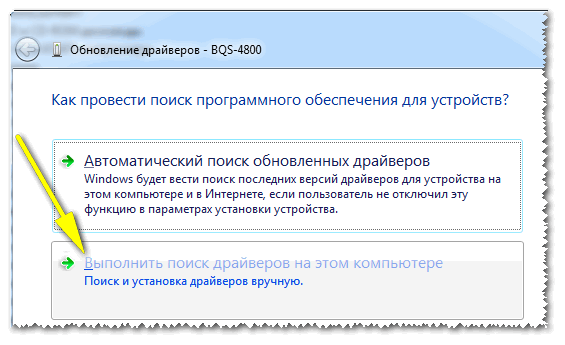
В следующем шаге укажите папку с драйверами и нажмите "Далее". Если они в этой папке будут - Windows предложит вам их установить. Собственно, на этом всё (ничего сложного...).

Способ №5 - поиск и установка редкого драйвера (неизвестное оборудование)
Бывает такое, что программы для автоматического обновления драйверов не могут найти определенный драйвер на какое-нибудь оборудование. Вручную тоже ничего не получается найти, а "родной" диск, шедший в комплекте, давно потерян... Что делать в этом случае?
Похожая ситуация была у одного моего знакомого со сканером китайского производства. Пришлось повозиться и скачать драйвер с одного китайского форума (от местных умельцев) ...
Расскажу последовательность того, что нужно сделать:
1) сначала заходите в диспетчер устройств (выше приводил пример, как его открыть);
2.1) Когда свойства будут открыты, откройте вкладку "Сведения" и выберите свойство "ИД оборудования" .
2.2) Последний момент: скопируйте строку, в которой содержатся VID, PID и прочие цифровые обозначения, как на примере ниже (у каждого оборудования будет своя уникальная строка, по которой и можно что-то найти!) .

3) Далее вставьте скопированную строку с идентификаторами в поисковую строку Google (Яндекс, Baidu (особенно, если дело имеем с китайским оборудованием)) , и нажмите поиск. Среди найденных результатов, почти всегда можно найти и скачать драйвера (исключение : редкие случаи с "no name" производителями) .
Позволю себе один совет ☺...
Когда обновите все драйвера и всё станет работать как нужно, сделайте резервную копию всех драйверов. Она не раз вас выручит при различных ситуациях: при переустановке Windows, при вирусном заражении, конфликте драйверов и т.д. Ссылку на свою статью о том, как это делается, привожу ниже.
Создание резервной копии драйверов // бэкап "дров" в Windows - мини-инструкция -
Надеюсь, представленной информации будет достаточно для решения проблем с драйверами.
За дополнения, как всегда благодарен.
Ноябрь 11, 2015 admin
Установка драйверов на ноутбук HP/ASUS/SAMSUNG/ACER/SONY
Пользователи нередко меняют операционную систему (ОС), установленную на компьютере на новую версию. При этом многие забывают о возможных проблемах при установке драйверов устройств под новую систему. В большинстве своем проблемы связаны именно с поиском и установкой драйверов на эти устройства. Также встречаются и проблемы, связанные с совместимостью драйверов с новыми ОС. В большей степени проблемы с драйверами проявляются при смене или . В мобильных компьютерах нередко отсутствуют необходимые диски с драйверами, и даже привод оптических дисков.

Установка драйверов с диска
Наиболее простой и действенный способ установки драйверов на ноутбук – это установка драйверов с идущих в комплекте с ноутбуком дисков. Как правило, если в комплекте с вашим ноутбуком при покупке имелись какие либо оптические диски, то это диски с драйверами и специализированными утилитами. Именно установку этих драйверов следует выполнять в первую очередь. Единственное, что следует знать, с момента покупки ноутбука могла выйти новая операционная системе, а имеющиеся у вас на диске драйвера могут быть несовместимы с этой операционной системой.
Процесс установки драйверов с диска достаточно прост. После загрузки диска обычно запускается мастер установки, который позволяет выбрать необходимые действия: установить драйвера или установить специализированные утилиты. Следует выбрать нужный драйвер и запустить его установку, после чего произвести установку следующего драйвера и т.д., пока не будут установлены все драйвера и необходимые утилиты. Кроме этого некоторые производители могут предлагать комплексную установку драйверов, для этого необходимо отметить нужные драйвера и утилиты и запустить процесс установки.
Некоторые диски с драйверами могут не иметь запускаемого автоматически мастера установки. В таком случае драйвера могут быть установлены вручную. Для этого откройте Диспетчер устройств. Найдите в списке неизвестное устройство, драйвер на которое не установлен и, кликнув по нему правой кнопкой мышки, выберите Обновить драйверы. После этого следует указать системе, что поиск драйверов следует выполнить на этом компьютере и на следующем этапе указать в качестве места поиска дисковод с установленным в нем диском с драйверами. Далее программа произведет поиск подходящего драйвера и после установит его в систему.
Часто бывает, что ноутбуки не комплектуются дисками с драйверами, а помещают их в отдельную папку или даже раздел жесткого диска ноутбука. Поэтому внимательно изучите папки, лежащие в корне разделов логических дисков. В первую очередь обращайте внимание на папки с названием Drivers и с названием фирмы производителя ноутбука и им подобным. Если вам повезло и драйвера имеются у вас на диске, то процесс установки их ничем не отличается от стандартной установки с диска.

Поиск драйверов для ноутбука
Первая проблема, с которой сталкиваются пользователи при установке драйверов, так это их поиск. После смены операционной системы, как правило, ноутбуки работают на стандартных драйверах, которые существенно ограничивают возможности устройств. В частности это касается сетевых карт. Поэтому вы не сможете подключиться к сети Интернет и скачать необходимые драйвера для вашего ноутбука с официального сайта. В таком случае, вам следует об этом побеспокоиться заранее и скачать необходимые драйвера для вашего устройства.
На сайте производителя ноутбука имеется специальный раздел техподдержки, где можно загрузить необходимые драйвера и специализированные утилиты. Чтобы скачать подходящие драйвера, вам необходимо точно знать модель ноутбука (в некоторых случаях также требуется знать серийный номер устройства), операционную систему ( , ), разрядность системы (32-х или 64-х битная), а также основные компоненты ноутбука. То есть вы должны понимать, какой процессор у вас установлен AMD или Intel, какая видеокарта, Intel, AMD или NVidia. Тем самым вы можете быть уверенными, что верно указали модель, и загружаемые вами драйвера будут работать корректно.

Как узнать модель ноутбука
Чтобы узнать модель своего ноутбука достаточно взглянуть на нижнюю крышку устройства. Снизу имеется наклейка, на которой помимо операционной системы указана и модель ноутбука. Часто на наклейке модель ноутбука может не указываться. Тогда снимите аккумуляторную батарею вашего ноутбука и под ней будет иметься табличка, где должен быть указан серийный номер устройства и его модель.
Модель ноутбука можно посмотреть и в BIOS устройства. Для этого на начальном этапе загрузке, до появления окна загрузки операционной системы необходимо нажать клавишу входа в BIOS. Как правило, это клавиша Del на клавиатуре, но может быть и другая, например, Esc . F10 , F2 , TAB и другие.
Посмотреть модель ноутбука можно с помощью специализированных программ, таких как HWiNFO. С помощью таких утилит можно посмотреть подробную информацию о модели ноутбука, узнать его серийный номер и другую информацию о всех комплектующих ноутбука.
Что касается производителя процессора и видеокарты, то на большинстве ноутбуков имеется соответствующая наклейка на корпусе с указанием производителя процессора и видеокарты.

При скачивании драйверов с сайта производителя достаточно указать модель (вариант серию) ноутбука, выбрать из выпадающего списка операционную систему (обращайте внимание на разрядность системы) и после этого выполнить поиск драйверов. В результате поиска вам будет предоставлен список всех доступных для вашего ноутбука драйверов, сгруппированных по устройствам. При этом для одного и того же устройства может быть доступно несколько версий драйверов. Связано это с тем, что драйвера периодически обновляются и дорабатываются. Поэтому достаточно скачать последнюю версию драйвера. Однако, встречаются ситуации, когда обновленные драйвера по каким-то причинам работают некорректно, а установка более ранней версии драйвера позволяет устройству работать без проблем.
Тут же или на отдельной вкладке будут доступны специализированные утилиты. Они предназначены для управления параметрами устройства, выполнения обслуживания ноутбука и администрирования системы. Необходимость в установке таких приложений пользователь должен определить самостоятельно. Но стоит знать, что на работу ноутбука в целом такие утилиты никак не влияют. Более того вы всегда сможете установить специализированное ПО после установки всех необходимых драйверов.

Порядок установки драйверов на ноутбук
Многим пользователям не приходит в голову мысль, что драйвера следует устанавливать в определенном порядке. Произвольная установка драйверов нередко приводит к потере стабильности работы ноутбука и частому появлению ошибок и сбоев. Поэтому порядок установки драйверов должен быть следующим:
1. Установка драйвера чипсета (материнской платы);
2. Установка драйвера контроллера дисковых устройств (SATA/AHCI/RAID);
3. Установка драйвера встроенной (интегрированное) видеокарты;
4. Установка драйвера дискретной видеокарты;
5. Установка драйвера на звуковую карту (Realtek и т.п.);
6. Установка драйвера сетевой карты (Ethernet);
7. Установка драйвера адаптера Bluetooth;
8. Установка драйвера Wi-Fi;
9. Установка драйвера контроллера USB 2.0, USB 3.0;
10. Установка драйвера кардридера;
11. Установка драйвера веб-камеры;
12. Установка утилит тачпада, клавиатуры, защиты дисков и другие при необходимости, и их наличия на сайте производителя.
После установки каждого драйвера чипсета, контроллера дисков и видеокарты необходимо выполнить перезагрузку системы вне зависимости от того, требует этого программа установки или нет. Это необходимо, чтобы инициализировать работу указанных устройств, а последующая установка драйверов произошла корректно.

Утилиты для поиска и установки драйверов
Иногда у пользователей возникают проблемы при скачивании подходящих драйверов для ноутбука с официального сайта производителя. Некоторые просто не хотят заморачиваться с поиском подходящими для них драйверов, трятя на это множество времени, а потом поочередно устанавливать каждый драйвер в определенной последовательности. Они ищут более быстрый и простой способ установки драйверов на ноутбук. И такой способ имеется – это использование специализированных утилит по поиску и установки драйверов для компьютеров и ноутбуков. Наиболее известные из них – это IObit Driver Booster
и Driver Pack Solution
.  Последняя утилита применяется преимущественно для настольных компьютеров, тогда как IObit Driver Booster идеально подходит владельцам ноутбуков.
Последняя утилита применяется преимущественно для настольных компьютеров, тогда как IObit Driver Booster идеально подходит владельцам ноутбуков.
Суть работы таких программ заключается в одном и том же. Они определяют, какие устройства установлены в ноутбуке и производят поиск подходящих драйверов на серверах в интернете. После чего пользователю предлагается список наиболее подходящих из доступных драйверов. Отметив галочками нужные драйвера и запустив процесс установки, программа автоматически установит пакет драйверов на ноутбук.
К недостаткам таких программ можно отнести не всегда корректное определение типа установленного устройства в ноутбуке, а также проблемы при пакетной установке драйверов, особенно в программе Driver Pack Solution. Последняя проблема решается поочередной установкой найденных программой драйверов, вместо установки всех драйверов пакетом. Что же касается некорректного определения устройства, то перед запуском процесса установки нелишним будет просмотреть сведения о загруженных драйверах, и при обнаружении несоответствия с установленным в ноутбуке оборудованием, отказаться от установки такого драйвера. В остальном утилиты по автоматическому поиску драйверов существенно позволяют сократить время на поиск и установку драйверов.
Драйвером называется специальная программа, необходимая каждому устройству компьютера или ноутбука для их работы. К таким устройствам относятся чипсет (управляющая схема) материнской платы, звуковая карта, сетевая карта, видеокарта, котроллеры дисков и т.п.
Windows содержит в себе множество драйверов для различных устройств, необходимых для начальной установки и запуска операционной системы. Но обычно они являются упрощенными и устаревшими, а некоторые современные устройства и вовсе не определяются и не работают. Поэтому после установки Windows первым делом нужно установить все необходимые драйвера.
Жесткий диск Transcend StoreJet 25M3 1 TB2. Установка драйверов с диска
Если в комплекте с ноутбуком прилагался диск с драйверами для нужной версии Windows, то проще всего установить драйвера с него.

Установите диск в привод и подождите пока появится установочное меню. В Windows 8 в правом верхнем углу появляется сообщение, на которое нужно кликнуть мышкой.

Затем нужно подтвердить запуск установочной программы.

Если меню не появляется, то откройте диск в проводнике и запустите установочный файл (autorun.exe, setup.exe или подобный).

Установочное меню может иметь различный вид, но смысл везде один.

Часто установочная программа сама определяет какие драйвера необходимо установить на ноутбук. Иногда галочки нужно поставить вручную и нажать кнопку «Установить» или другую подобную.

После этого начнется последовательная установка всех драйверов. В процессе установки могут появляться различные сообщения, где вам нужно будет подтвердить установку каких-то компонентов. Для установки некоторых из них может быть предложена закачка из интернета. Соглашайтесь со всеми предложениями установочной программы, иначе какие-то драйвера могут не установиться.
Во время установки ноутбук может многократно перезагружаться. После перезагрузки установка должна продолжаться автоматически, иногда в скрытом режиме. Не вынимайте установочный диск и дождитесь сообщения о том, что все драйвера установлены.
Если в течение 15-30 минут на экране ничего не происходит, то обратите внимание на индикатор жесткого диска. Если лампочка горит или часто мигает, значит установка еще продолжается. Также можно запустить диспетчер задач (Ctrl+Alt+Delete) и найти в перечне запущенных процессов инсталлятор драйверов, если он занимает ресурсы процессора, значит установка ещё продолжается.
На скриншоте ниже запечатлён момент установки программой «HP Software Setup» драйвера звуковой карты «IDT PC Audio».

На диске могут быть еще различные программы и утилиты, но обычно в них нет особой необходимости и они только тормозят компьютер. Поэтому рекомендую устанавливать только то, что вам действительно необходимо и вы знаете как этим пользоваться. Лучше сначала поискать информацию в интернете для чего нужна та или иная программа.
3. Если на диске нет инсталлятора
Иногда на дисках с драйверами для ноутбуков нет общей установочной программы, которая определяет конфигурацию оборудования и предлагает к установке только необходимые драйвера. Также на диске могут быть сотни драйверов для различных ноутбуков одного производителя. Не пытайтесь установить всё подряд или наугад, так как это может привести к различным проблемам. В таком случае можно попробовать установить драйвера через «Диспетчер устройств».
4. Вход в «Диспетчер устройств»
Зайти в «Диспетчер устройств» можно несколькими способами.
4.1. «Диспетчер устройств» в Windows 7 и XP
Кликните правой кнопкой мыши на значке «Компьютер» на рабочем столе или в меню ПУСК и выберите «Управление».

Затем перейдите в раздел «Диспетчер устройств».

4.2. «Диспетчер устройств» в Windows 8.1
Кликните правой кнопкой мыши на значок «Windows» в левом нижнем углу рабочего стола и выберите «Диспетчер устройств».

5. Установка драйверов в «Диспетчере устройств»
Если в разделе «Другие устройства» есть значки с восклицательным знаком, это значит, что драйвер для этого устройства не установлен.

Если значки с восклицательным знаком будут в других разделах, это значит, что драйвер установлен, но вероятно он не подошел и устройство не работает.
Кликните правой кнопкой мыши на первом устройстве без драйвера и выберите «Обновить драйверы…».

Затем «Выполнить поиск драйверов на этом компьютере».

Нажмите кнопку «Обзор», выберите ваш диск с драйверами и нажмите «Далее».

Если подходящий драйвер будет найден на диске, то он установится и устройство должно пропасть из списка неопределившихся в диспетчере устройств.
Установите таким же образом драйвера для всех остальных устройств с восклицательным знаком.
6. Если у ноутбука нет DVD-привода
Если у ноутбука нет DVD-привода, то диск с драйверами в комплект обычно не кладут. Но если диск все-таки есть, то можно на другом компьютере скопировать с него файлы на флешку и установить драйвера с этой флешки с помощью программы установки или вручную через «Диспетчер устройств», как описано выше.
Transcend JetFlash 790 8Gb
Иногда драйвера могут быть в отдельной папке на диске ноутбука. Внимательно просмотрите содержимое жесткого диска в проводнике и позаботьтесь о дальнейшей сохранности папки с драйверами. Установить драйвера из этой папки можно поочередно запуская установочную программу каждого драйвера или вручную из «Диспетчера задач», указав вместо CD-диска папку с драйверами.
Но учтите, что драйвера могут не подходить к вашей версии Windows. Ориентируйтесь по названиям папок и файлов, в них часто есть упоминание версии Windows, для которой предназначены драйвера.
7. Загрузка драйверов с сайта производителя
Если драйверов для ноутбука у вас не оказалось, то лучшим вариантом будет их загрузка с официального сайта производителя ноутбука. Для этого вам понадобится полная модель ноутбука (иногда серийный номер) и устройств, для которых необходимо скачать драйвера.
7.1. Определение модели ноутбука
Модель ноутбука и его серийный номер указаны в шильдике на нижней крышке или под аккумулятором, на коробке от ноутбука и в BIOS.

Также эти данные можно узнать с помощью программы «HWiNFO», которую вы можете скачать в разделе « ».

7.2. Определение устройств
С ноутбуками, в отличие от стационарных компьютеров, есть один нюанс. Дело в том, что ноутбуки из одной серии могут комплектоваться различными видеокартами, сетевыми адаптерами, модулями Wi-Fi, Bluetooth и т.д. При поиске драйверов на сайте производителя вам будет предложен список драйверов для всех устройств, которые устанавливались в ноутбуки одной серии.
Чтобы скачать правильные драйвера, вам нужно будет определить какие устройства установлены именно в вашем ноутбуке. Проще всего это сделать с помощью утилиты «Unknown Device Identifier», скачать которую вы можете в разделе « ».

Вам нужно внимательно пролистать весь список и выписать модели устройств. Для этого нужно проанализировать текст на предмет известных устройств и производителей. Ниже я опишу типы устройств, а в скобках наиболее популярных производителей.
| CardReader | кардридер для чтения карт памяти (Realtek) |
| Ethernet | сетевая карта (Realtek) |
| Wi-Fi | адаптер Wi-Fi (Intel, Qualcomm Atheros, Broadcom, Mediatek) |
| Bluetooth | адаптер Bluetooth (Intel, Qualcomm Atheros, Broadcom, Mediatek) |
| Graphics Controller | видеокарта, может быть две – одна интегрированная в процессор (Intel, AMD), вторая дискретная (nVidia, AMD) |
| HD Audio Controller | аудиокарта, может быть две – основная для вывода звука на динамики (Realtek, Analog Devices, IDT) и дополнительная для вывода звука на разъем HDMI (Intel) |
| SATA Controller | контроллер дисков, может входить в комплект драйверов для чипсета (Intel) или поставляться отдельно (AMD) |
| USB 3 | контроллер USB 3 (Intel, Realtek) |
| Chipset | различные системные устройства, драйвера на который входят в пакет драйверов для чипсетов (Intel, AMD) |
Самое главное – это модели сетевой карты, адаптеров Wi-Fi и Bluetooth, так как они могут быть разными. Что касается устройств чипсета, то их выписывать ненужно, если у вас процессор Intel, то и чипсет тоже Intel, если процессор AMD – чипсет AMD. Если вы знаете какого производителя ваша дискретная видеокарта (Intel или AMD), то этого также достаточно. На ноутбуках часто бывают наклейки, по которым легко определить производителя процессора и видеокарты.

Теперь нужно скачать необходимые драйвера.
7.3. Скачивание драйверов
Перейдите на сайт поддержки производителя ноутбука и введите в поле поиска его модель (иногда серийный номер). Список сайтов есть в разделе « ».
Для примера я покажу вам как найти и загрузить драйвера на ноутбук HP. Заходим по ссылке на сайт и вводим в поле поиска модель ноутбука.


Выберите вашу версию Windows.

После этого должен отобразиться список всех имеющихся драйверов. Пролистываете его последовательно сверху вниз и скачивайте те драйвера, которые вам подходят.
Первый раздел в нашем случае драйвера на звуковую карту.

Драйвер здесь всего один, так что его и загружаем.
Следующий раздел драйвера на видеокарту.

Если процессор с интегрированной видеокартой Intel (Core i3-i7, Pentium, Atom) или AMD (A4-A10), то драйвер для нее скачиваем в любом случае. У нас как раз такой процессор Intel Core i5. Если в ноутбуке есть дискретная видеокарта (nVidia или AMD), то загружайте драйвер и на неё.
Следующий раздел драйвера на устройства ввода, к которым относятся тачпад (сенсорная панель вместо мышки), клавиатура с горячими клавишами (Hotkey) для регулировки громкости, яркости и т.п., сканер отпечатков пальцев.

Обратите внимание, что в данном случае имеется несколько версий каждого драйвера (последняя и предыдущая), кроме того, где-то названия указаны на русском, а где-то тоже самое на английском. Я рекомендую скачивать последние версии драйверов, обычно они находятся выше, чем предыдущие.
Версия и дата её выхода указаны в столбце «Текущая версия». Чтобы определить драйвера для одного и того же устройства сравнивайте английское и русское название драйвера. Также можно ориентироваться по столбцу «Предыдущая версия» и «Размер». Размер между разными версиями одного и того же драйвера не должен сильно отличаться.
Обычно нужно скачать драйвера для тачпада и поддержки горячих клавиш. В нашем случае это 3 файла, так как есть еще отдельный драйвер для кнопки включения/выключения Wi-Fi. Драйвер для сканера отпечатков пальцев я решил не скачивать, так как не планирую им пользоваться.
Следующий раздел драйвера для чипсета.

Здесь мы видим два пакета драйверов, название и размер которых сильно отличаются. Значит нужно скачивать оба. Если вдруг в этом разделе будут драйвера для разных чипсетов (Intel и AMD), то скачивайте только те, которые соответствуют вашему процессору (Intel или AMD).
Следующий раздел драйвера для накопителей.

Здесь есть драйвер для нашего кардридера Realtek, утилита «3D DriverGuard» для защиты диска от ударов и драйвер «Intel Rapid Storage Technology» для улучшения работы контроллера дисков. Всё это рекомендую скачать.
Драйвера контроллера положительно влияют на стабильность и скорость работы диска, но если ваш ноутбук все равно работает медленно, установите и он станет значительно шустрее и отзывчивее!
Жесткий диск A-Data Ultimate SU650 120GBСамый большой и сложный раздел с драйверами для сетевых адаптеров.

Вы бы не разобрались что нужно скачивать, если бы не определили заранее какие устройства установлены в вашем ноутбуке. Но мы это сделали и осталось только найти нужные нам модели. Из 17 драйверов, представленных в этом разделе нам нужны только 3:
- драйвер для Wi-Fi адаптеров Qualcomm Atheros серии QCA9000
- драйвер для Bluetooth адаптеров Qualcomm Atheros серии QCA9000
- драйвер для сетевой карты Realtek
Обратите внимание, что часто указывается номер серии, а не конкретная модель адаптера. Определить, что драйвер подходит можно по одной или двум первым цифрам. Драйвер для проводной сетевой карты легко вычислить по слову Ethernet в названии. Учтите, что здесь тоже может быть несколько версий одного и того же драйвера. Скачивайте первый (который выше) драйвер, а следующий (который ниже) для того же устройства пропускайте.
Следующий раздел BIOS.

Это не драйвер, а прошивка для вашего ноутбука. Если вы решили поменять операционную систему, но она не устанавливается, то скачайте последнюю версию BIOS для вашего ноутбука, скопируйте файл на флешку, зайдите в программу BIOS Setup и воспользуйтесь функцией обновления BIOS с флешки. Иногда это помогает решить и некоторые другие проблемы.
Следующий раздел обновления операционной системы.

Скачивайте имеющиеся здесь файлы, их нужно будет установить первым делом, так как они решают некоторые проблемы, типичные для конкретных моделей ноутбуков, улучшают стабильность, безопасность и производительность.
Следующий раздел программное обеспечение.

Это различные необязательные утилиты, которые не требуются для работы ноутбука. Они добавляют функции, которыми редко кто пользуется и только замедляют работу системы. Не качайте лишнего. Если хотите разобраться, сначала поищите в интернете для чего это нужно.
Но я не зря выделил одну утилиту, которая называется «Менеджер загрузки программных пакетов HP», она же на английском называется «HP SoftPaq Download Manager». В данном списке есть её новая и старая версия. Эта утилита сама определяет какие устройства установлены на вашем ноутбуке и предлагает установить для них драйвера и программное обеспечение. Но для того, чтобы ей правильно воспользоваться нужно знать всё то, о чем мы сейчас с вами говорили. Об этой утилите мы поговорим чуть ниже, а сейчас рассмотрим порядок установки драйверов.
8. Порядок установки драйверов
Установка драйверов осуществляется значительно проще, чем их поиск. Достаточно последовательно запустить каждый установочный файл и несколько раз нажать кнопку типа «Далее», как и при установке любой программы.
Но с совместимостью драйверов на ноутбуках часто бывают различные проблемы. Чтобы их избежать, желательно соблюдать следующий порядок установки.
- Обновления Windows (вашей версии)*
- Драйвера на чипсет (Intel или AMD)*
- Драйвер контроллера дисков (SATA/AHCI/RAID Controller)*
- Интегрированная видеокарта (Intel или AMD)*
- Дискретная видеокарта (nVidia или AMD)*
- Звуковая карта (Realtek, Analog Devices, IDT)
- Сетевая карта (Ethernet)
- Адаптер Bluetooth (Intel, Qualcomm Atheros, Broadcom, Mediatek)*
- Адаптер Wi-Fi (Intel, Qualcomm Atheros, Broadcom, Mediatek)
- Контроллер USB 3
- Кардридер (Realtek)
- Веб-камера (Webcam)
- Утилита для тачпада (драйвер мыши (Synaptics))
- Утилита для клавиатуры (поддержка горячих клавиш (Hotkey))
- Утилита защиты диска от ударов (3D DriveGuard)
- Другие необходимые утилиты**
* Звездочкой помечены драйвера, после установки которых желательно делать перезагрузку ноутбука.
** Рекомендую не устанавливать утилиты, которыми вы не будете пользоваться (для сканера отпечатков, защиты от кражи, шифрования дисков, диагностики сетей и т.п.), а также те, назначение которых вам непонятно. Прежде чем что-то устанавливать желательно поискать информацию об этом в интернете, так как возможны различные проблемы вплоть до безвозвратной блокировки ноутбука.
9. Фирменные утилиты для установки драйверов
У популярных производителей ноутбуков есть фирменные утилиты для поиска и установки драйверов. Они определяют какие устройства установлены на ноутбуке и предлагают установить для них драйвера и утилиты. Но что именно устанавливать придется выбирать вам, поэтому знания, полученные в предыдущих разделах статьи, будут не лишними. Скачать утилиты вы сможете с помощью списка производителей в разделе « ».
Все эти утилиты работают аналогично. В качестве примера мы рассмотрим утилиту для ноутбуков HP – «HP SoftPaq Download Manager». После запуска она автоматически определяет модель ноутбука, версию Windows, сканирует оборудование, ищет подходящие драйвера и программы на сервере. Этот процесс может занять 1-5 минут, после чего будет предложен список всех подходящих драйверов и программ для загрузки и установки.

Отметьте галочками нужные компоненты и нажмите «Установить». Выбирайте внимательно, не нужно устанавливать всё подряд или то, назначение чего вам непонятно.
Обратите внимание, что в этом перечне могут быть несколько версий одного и того же драйвера или программы. Для сравнения отсортируйте список по имени («Name») и выбирайте последнюю версию по дате выпуска.
В столбце «Priority» указана важность компонента:
В столбце «Category» указан тип компонента:
Советую выбирать все критические обновления (Critical), обычные драйвера (Routine – Driver) и рекомендуемые драйвера (Recommended – Driver). В рекомендуемых программах (Recommended – Software) обычно нет необходимости.
Особую осторожность проявляете с компонентами, в названии или категории которых присутствует слово «Security» («Безопасность»). Не рекомендую устанавливать и экспериментировать с этим начинающим пользователям, так как ваш ноутбук может быть НАВСЕГДА заблокирован!
Еще в этой программе есть возможность загрузить драйвера для любого другого ноутбука HP. Для этого можно использовать одну из дополнительных вкладок.

Вкладка «Показать все продукты» позволяет загрузить все имеющиеся файлы для конкретной модели ноутбука, а вкладка «Сборка Driver Pack» – только драйвера, но на все модели определенной серии.
10. Сторонние утилиты для установки драйверов
Для установки драйверов на ноутбуки плохо подходят утилиты для стационарных компьютеров, такие как «Driver Pack Solution Online», они обнаруживают далеко не все драйвера. Одной из лучших программ, которая подходит для ноутбуков, является «IObit Driver Booster». Скачать её вы можете в разделе « ».

После запуска программа автоматически сканирует ноутбук и предлагает к установке имеющиеся в интернет-базе драйвера. Вам осталось только нажать на кнопку «Обновить все» и программа все сделает сама. Причем делает она это бесподобно!
Весь пакет драйверов занимает небольшой объем и скачивается очень быстро одним потоком. У меня 19 драйверов общим объемом около 350 Мб закачались всего за 6 минут! Скорость интернет-канала составляла 10 Мбит/с и скачивание происходило на полной скорости. Установка всех драйверов также производится сплошным потоком и заняла у меня ещё 6 минут. Итого на закачку и установку всех драйверов ушло всего 12 минут! Это невероятное достижение по сравнению с другими программами, на которых закачка и установка драйверов может занять от 30 минут до 2 часов.
Хочу особо отметить красивый и хорошо продуманный интерфейс. Программа имеет русский язык, модели и производители всех устройств идентифицируются очень корректно. О каждом устройстве и драйвере для него можно посмотреть дополнительную информацию, кликнув на ссылку рядом с его именем.
Единственным недостатком программы является то, что она не всегда устанавливает утилиты, необходимые для поддержки расширенных функций клавиатуры и тачпада.
Если вы знаете другие хорошие способы или программы для установки драйверов, поделитесь ими в комментариях!
11. Ссылки
Ниже вы можете скачать все файлы, которые упоминались в статье.
После установки всех драйверов рекомендую снова сделать на внешний диск. Это поможет быстро восстановить систему со всеми драйверами в случае сбоя.
Sandisk Cruzer
Жесткий диск A-Data Ultimate SU650 240GB
Жесткий диск Transcend StoreJet 25M TS500GSJ25M 500 GB
Казалось бы, что сложного в установке драйверов на ноутбуке, ведь сама операционная система при первичной инсталляции или при ее замене, по идее, выполняет установку необходимого ПО самостоятельно? К сожалению, это не всегда так, а на некоторых специфичных моделях лэптопов при замене предустановленной операционной системы, да еще и с форматированием скрытых разделов с оригинальными копиями, процесс инсталляции управляющего программного обеспечения превращается в настоящий кошмар. То для оборудования нет драйверов (причем даже на официальном сайте производителя), то загруженные драйверы устанавливаться не хотят. И какой порядок установки драйверов на ноутбуке выбрать в такой ситуации? Вообще практически для всех устройств этого типа применяется одно-единственное универсальное решение. Однако иногда требуется выполнить и некоторые дополнительные действия.
Порядок установки драйверов на ноутбуке: использование диска с ПО
Разумеется, в случае официального приобретения компьютерной техники в магазине, вместе с ноутбуком в обязательном порядке поставляется специальный диск с драйверами.
Как раз его и можно использовать в работающей системе даже после ее переустановки при условии, что в базе данных Microsoft нужного ПО не оказалось.
Обычно после автостарта установщика появляется специальное окно с выбором того или иного действия, и в большинстве случаев инсталляция драйверов происходит по заранее запрограммированному сценарию без участия пользователя. Но что делать, если ноутбук был куплен с рук, и такого диска в наличии нет?
В каком порядке инсталлировать драйверы на известные модели лэптопов
Большинство пользователей тут же начинают лихорадочно искать нужное ПО на сайте производителя, но оказывается, что в случае переустановки ОС там нужных драйверов нет. Иногда бывает и так, что драйверы есть, загрузить их можно, но они инсталлироваться не хотят. Почему? Да только потому, что нужно соблюдать особый порядок установки драйверов на ноутбук (ASUS, HP, Toshiba, Dell, Acer - в данном случае особого значения нет). Выборочно управляющее ПО не устанавливается по причине того, что сначала нужно инсталлировать драйвер чипсета (материнской платы), затем выполнить установку ПО для графического ускорителя, инсталлировать звуковые драйверы, а только потом - все остальные.

Примерный порядок установки драйверов на ноутбуках для большинства производителей представлен на изображении выше. Это, кстати, касается и автоматизированной, и ручной инсталляции. Но есть и некоторые исключения из правил.
Порядок установки драйверов на ноутбук Sony VAIO как частный случай
Так, например, даже официальные драйверы на этих лэптопах установить возможно не всегда. Во-первых, само управляющее ПО для каждого устройства может быть представлено в виде трех типов файлов, а во-вторых, довольно часто в них «вшиты» всевозможные ограничительные фильтры от самого разработчика, не позволяющие инсталлировать драйверы для определенной модели ноутбука с другой операционной системой, а не той, которая имелась в предустановленном виде.
Но выход есть. Порядок установки драйверов на ноутбуке от корпорации Sony примерно таков:

Примечание: по завершении действия для каждого драйвера система в обязательном порядке перезагружается, а в случае использования набора Sony Notebook Utilities установку необходимо производить трижды (как раз с использованием всех трех типов файлов в разархивированном каталоге для каждого типа драйвера).
Возможность использования сторонних программ
Наконец, если под рукой ничего нет, можно применять и утилиты вроде Driver Booster или DriverPack Solution, но с ними тоже могут возникнуть проблемы. Первая программа может работать только при наличии подключения к интернету, поэтому драйвер сетевой карты нужно установить изначально. А вторая, хоть и содержит достаточно обширную собственную базу драйверов, не всегда корректно определяет присутствующее в системе оборудование, устанавливая (как и в случае с Windows) какой-то наиболее подходящий драйвер, который может не работать с данным устройством. Зато это приложение можно встретить и в виде загрузочных носителей, что позволяет выполнить установку необходимого ПО без запуска операционной системы.
Вариант первый: у вас имеется диск, входивший в комплект поставки (или его образ, записанный на болванку). Большинство подобных дисков имеют очень простой интерфейс и функцию экспресс-установки драйверов. Выбираете именно эту возможность, и компьютер сделает все сам (в процессе установки он, скорее всего, несколько раз перезагрузится, это нормально). Если никаких ошибок в процессе экспресс-установки не было, то все прошло успешно.
Вариант второй: перейти по ссылке http://www.hp.ru/support/drivers/ в раздел официального сайта HP и указать модель своего ноутбука (в случае неудачной экспресс-установки драйверов с диска тоже придется использовать данный вариант). На сайте вам предложат проверить наличие обновлений или указать версию операционной системы. Поскольку вам пока что нечего проверять на наличие обновлений, выбираете свою ОС и жмите «Далее». Откроется почти такая же страница, но ниже будет список драйверов для вашего ноутбука. Кроме них там, скорее всего, будут и особые программы – утилиты, но лучше не скачивать их, если вы не знаете их назначения. В любом случае, первым делом жмите по строкам, которые начинаются со слова «Драйвер».
Ручная установка
Самые необходимые – это драйверы для набора микросхем (для чипсета, MEI, Smart Connect Technology и т.д.), затем – . Имейте в виду, что прежде для графики от Intel, а уже потом – от NVIDIA. Прочие драйверы тоже лучше установить, однако они уже нужны исключительно для вашего удобства, поэтому их устанавливают последними.
Поскольку самая популярная ОС на данный момент – Windows 7, то далее будет рассмотрен процесс на ее примере. Итак, сначала откройте Диспетчер устройств щелчком правой кнопкой по иконке «Компьютер», далее кликните по «Свойства» и «Диспетчер устройств». Там найдите оборудование со значком «Внимание!» (желтый треугольник с восклицательным знаком посередине) и откройте его. В появившемся окне «Свойства» выберите вкладку «Драйвер» и нажмите «Удалить». Некоторое время (от пары секунд до нескольких минут) будет происходить удаление драйвера, затем может появиться запрос на перезагрузку, пока что откажитесь.
Нажмите кнопку «Обновить конфигурацию оборудования» в Диспетчере устройств. Подождите, пока ноутбук проверит все свое железо. Затем система откроет окно мастера установки нового оборудования. Выберите «Выполнить поиск драйверов на этом компьютере», а затем укажите папку со скачанными драйверами. Система сама выберет и установит нужный драйвер. Именно после этого необходимо перезагрузить систему.







