Где находится ключ windows. Как узнать ключ активации установленной на компьютере Windows
Большая часть коммерческого ПО поставляется со специальной защитой от неавторизованного копирования и инсталляций. И хотя производители используют разные методы для решения этой задачи, почти все они предлагают пользователю ввести ключ продукта или серийный номер - по крайней мере, именно так обстоят дела с Microsoft Windows и Office.
Строка, состоящая из букв и цифр, является индивидуальным идентификатором, который доказывает легальность вашей копии. Эти данные требуются для авторизации установки ПО, а также для получения поддержки, так что бывает важно знать, где находится ключ и как его получить.
Ниже приведены несколько простых способов, помогающих найти серийный номер для Windows и Office.
Найти ключ продукта
Попробуйте вспомнить, как вы приобрели программное обеспечение Microsoft, поскольку от этого зависит, где искать ключ продукта.
Если вы купили копию Microsoft Windows или Office на диске, то, в первую очередь, стоит осмотреть его коробочку. Розничные ключи продуктов Microsoft обычно располагаются на ярком стикере, находящемся внутри обложки CD/DVD или с задней стороны. Ключ состоит из 25 символов, обычно разбитых на 5 групп по 5 символов.
Если же ваш компьютер поставлялся с уже предустановленной Microsoft Windows, ключ продукта обычно нанесен на цветной стикер, наклеенный прямо на корпус ПК. В случае с Microsoft Office наклейка с серийным номером должна быть на установочном диске, входящем в комплект поставки компьютера. Если вы не нашли его нигде из перечисленных мест, значит, необходимо обратиться в Microsoft,чтобы запросить замену утерянному ключу.
Обычно серийный номер Microsoft Windows можно найти на стикере, приклеенном к корпусу вашего ПК.
Windows 10
С выходом Windows 10 Microsoft представила новый способ аутентификации операционной системы, называемый цифровое разрешение, но он работает не на всех ПК с Windows 10.
На самом деле у вас точно есть цифровое разрешение, если вы бесплатно обновили ОС на вашем ПК с Windows 7 или 8.1. Вы также получаете цифровое разрешение, если заплатили за обновление до Windows 10 в магазине приложений Windows Store либо установили свежую копию ОС, а потом оплатили ее в том же Windows Store.
Однако если вы получили Windows 10 либо в комплекте с новым ПК, либо приобрели в магазине установочный DVD с Windows 10, либо купили цифровую копию Windows 10, но не в Windows Store, а в другом интернет-магазине, то у вас будет традиционный ключ продукта, а не цифровое разрешение.
Что такое цифровое разрешение
Если у вашего ПК имеется цифровое разрешение, Microsoft фиксирует ваше право запускать Windows 10 на своих серверах. Позитивная сторона состоит в том, что у вас попросту нет ключа продукта, который можно потерять. И если вам потребуется переустановить систему, например, с USB-диска, вам не придется даже активировать свой ПК. Вместо этого после переустановки Windows активация пройдет фоновом режиме в течение нескольких часов (или, в крайнем случае, нескольких дней).
Но имейте в виду, что ваше цифровое разрешение основано на конфигурации системы. Если вы измените слишком много компонентов за один раз, а затем попробуете переустановить Windows 10, то можете столкнуться с проблемой.
С точки зрения новой системы контроля лучше было бы, например, сначала заменить HDD или SSD, потом переустановить Windows 10, а обновлениями других компонентов заниматься уже после активации. В противном случае вам, возможно, придется звонить на горячую линию Microsoft для автоматической активации. Это случается не очень часто, но случается.
Впрочем, крупные обновления, такие как замена системной платы, однозначно потребуют звонка в Microsoft.
-580_(1765).jpg)
Извлечение ключа от Microsoft Windows или Office
Если вы не можете найти свой ключ продукта, но программа уже установлена, можно использовать специальные программы, в частности Magical Jelly Bean Key Finder. Эта утилита быстро найдет ключ для Windows (а также ключи для многих других установленных программ) и покажет его на экране.
1. Скачайте Magical Jelly Bean и следуйте инструкциям, чтобы установить ПО на ваш компьютер.
2. Запустите программу. Вы можете найти ее в меню Пуск - начните вводить keyfinder и нажмите.
3. Программа будет сканировать установленное ПО и найдет ключи продуктов поддерживаемых программ, включая различные версии Windows и Office.
4. Когда сканирование будет завершено, вы увидите окно с панелью с левой стороны, где будут перечислены любые установленные версии Windows и Office.
5. Нажмите на вашей версии Microsoft Windows, и вы получите ключ, а также другую информацию об установке. Непосредственно серийный номер будет находиться в разделе ‘CD Key’ с правой стороны окна. Запишите эту информацию на случай, если она может потребоваться вам в будущем. Убедитесь в том, что корректно переписали все символы, иначе ключ просто не подойдет. И не обращайте внимания на раздел ‘Product ID’ - он нам не нужен.
6. Нажмите на раздел с вашей версией Microsoft Office, чтобы получить ключ продукта и другую информацию об установке. В случае с Office все происходит точно так же - ваш ключ будет находиться в разделе ‘CD Key’ с правой стороны окна. Убедитесь в том, что корректно переписали все символы, иначе ключ просто не подойдет. Также вы можете использовать Magical Jelly Bean Keyfinder для извлечения ключей любого ПО, которое установлено на вашем ПК.
По соглашению с Microsoft пользователи, обновившиеся до Windows 10, получают лицензионную систему. При этом её активация проходит в фоновом режиме, то есть ОС никак не информирует пользователя, что процесс успешно завершён. Поэтому не все знают, как понять, активирована ли копия системы. Аналогичная ситуация с лицензионным ключом и сроками активации - искать эти данные приходится самостоятельно.
Как проверить активацию Windows 10
Проверить, активирована ли ваша копия Windows 10, можно несколькими методами:
- Через окно свойств системы: нужно нажать клавиши Win+X и в появившемся меню выбрать вкладку «Система». В самом низу окна будет информация о том, выполнена или нет активация Windows. Тут же будет отображён и лицензионный ключ.
Самый простой способ узнать, активирована ли Windows 10, - через окно свойств системы
- В параметрах системы: требуется нажать кнопку «Пуск» и выбрать «Параметры», потом найти раздел «Обновление и безопасность», далее в меню слева открыть вкладку «Активация». Там и будет вся информация: выпуск системы, данные об активации и код продукта.
Все данные об активации Windows также отображаются в меню системы «Параметры»
- При помощи скрипта через командную строку: для этого используется специальный скрипт SLMgr.vbs, отвечающий за управление лицензиями, лицензионными ключами и активациями операционной системы. Для его выполнения требуется запустить командную строку с правами администратора сочетанием клавиш Win+X. В выпавшем меню нужно выбрать пункт «Командная строка» и набрать команду «slmgr /xpr». Если система активирована и срок активации бесконечен, появится сообщение «The machine is permanently activated». В случае с активацией, действующей до определённого срока, система выдаст окно с датой окончания этого периода.
При помощи скрипта SLMgr.vbs можно проверить, активирована ли Windows 10, и узнать сроки активации
Команда cscript slmgr.vbs -xpr позволяет вывести сообщение об активации в консоль командной строки.
Как узнать срок активации Windows 10
Если при установке системы вводился лицензионный ключ или было произведено обновление текущей ОС до Windows 10, то срок активации бесконечен. Если же была установлена пробная версия на ограниченное количество дней, то для проверки срока нужно нажать сочетание Win+R, в открывшееся окно ввести команду «winver.exe». Откроется окно, в котором будет указан срок истечения активации. Если он не обозначен, то система установлена на бессрочный период.
Система имеет конкретный срок активации только в случае установки пробной версии
Кроме того, срок активации можно узнать при помощи скрипта SLMgr.vbs, что подробно описано выше в пункте 3.
Как узнать лицензионный ключ установленной Windows 10
Лицензионный ключ продукта представляет собой код из 25 символов - его используют не только для активации системы, но и для переустановки, поэтому лучше его знать и не терять. Так как активация Windows 10 проходит в фоновом режиме, пользователю никак не сообщается код, и его нужно посмотреть самостоятельно. Для этого существует несколько способов:
- с помощью специальных программ;
- через окно свойств системы (см. пункт 1 выше);
- через параметры системы (см. пункт 2 выше);
- с помощью скриптов.
Проще всего посмотреть код через параметры системы или окно свойств, но эти методы не всегда доступны - по каким-то причинам компьютер может не отображать цифры или выдавать сообщение «Нет данных». Поэтому приходится прибегать к специальным программам для просмотра лицензионного ключа или к скриптам.
Утилиты для просмотра кода активации можно скачать с официальных сайтов и установить их на свой ПК . Их несколько, вот самые простые:
- Speccy - русскоязычное приложение с удобным интерфейсом, которое показывает всю информацию об ОС, в том числе и её серийный номер: он находится в разделе «Операционная система»;
В утилите Speccy лицензионный номер находится в разделе «Операционная система»
- ProduKey - утилита, которой не нужна установка, нужно только скачать её и запустить, ключ активации сразу же отобразится в информационном окне;
Утилита ProduKey показывает только лицензионный ключ, зато запускается быстро
- ShowKeyPlus тоже не требует установки, приложение просто загружается с официального сайта и запускается. Серийный номер показывается на экране.
Утилиту ShowKeyPlus тоже не надо устанавливать - она отображает ключ системы сразу после запуска
Кроме того, лицензионный ключ можно узнать, выполнив специальный скрипт. Этот способ будет сложнее описанных выше, но иногда по каким-то причинам установка сторонних приложений на компьютер недоступна. Тогда задача выполняется при помощи собственной оболочки Windows PowerShell.
Сначала нужно открыть программу «Блокнот» и создать в ней файл с расширением.ps1: для этого в поле «Тип файла» проставляется значение «Все файлы», а расширение вписывается руками. В файл следует скопировать следующий скрипт:
$regHKLM = 2147483650
$regPath = «Software\Microsoft\Windows NT\CurrentVersion»
$DigitalProductId = «DigitalProductId»
$wmi = »\\$env:COMPUTERNAME\root\default:stdRegProv»
$Object = $wmi.GetBinaryValue($regHKLM, $regPath,$DigitalProductId)
$DigitalProductId = $Object.uValue
If($DigitalProductId)
$ResKey = ConvertToWinkey $DigitalProductId
$OS = (Get-WmiObject «Win32_OperatingSystem» | select Caption).Caption
If($OS -match «Windows 10»)
$value =»Windows Key: $ResKey»
$w1=»Скрипт предназначен только для Windows 10»
$w1| Write-Warning
$w2=»Скрипт предназначен только для Windows 10»
$w2| Write-Warning
$w3=»Возникла непредвиденная ошибка при получении ключа»
$w3| Write-Warning
Function ConvertToWinKey($WinKey)
$isWindows10 = ($WinKey/6) -band 1
$WinKey = ($WinKey -band $HF7) -bOr (($isWindows10 -band 2) * 4)
$Symbols = «BCDFGHJKMPQRTVWXY2346789»
$CurIndex = $CurIndex * 256
$CurIndex = $WinKey[$X + $OffsetKey] + $CurIndex
$WinKey[$X + $OffsetKey] = ::Floor(($CurIndex/24))
$CurIndex = $CurIndex % 24
$KeyResult = $Symbols.SubString($CurIndex,1) + $KeyResult
$last = $CurIndex
while($с -ge 0)
$WinKeypart1 = $KeyResult.SubString(1,$last)
$WinKeypart2 = $KeyResult.Substring(1,$KeyResult.length-1)
$KeyResult = «N» + $WinKeypart2
$KeyResult = $WinKeypart2.Insert($WinKeypart2.IndexOf($WinKeypart1)+$WinKeypart1.length,»N»)
$WindowsKey = $KeyResult.Substring(0,5) + «-» + $KeyResult.substring(5,5) + «-«+ $KeyResult.substring(10,5) + «-«+ $KeyResult.substring(15,5) + «-«+ $KeyResult.substring(20,5)
Далее следует запустить саму оболочку Windows PowerShell: нажать сочетание клавиш Win+R, а в появившемся окне ввести «powershell» - это самый быстрый способ. В открывшемся окне нужно набрать команду cmd и наименование каталога, где хранится файл, созданный в «Блокноте», нажать клавишу Enter, затем ввести имя скрипта в виде: «./имя файла.ps1» и снова нажать Enter.
Фотогалерея: как узнать лицензионный ключ установленной Windows 10 при помощи скрипта
Создйте текстовый файл в «Блокноте» и скопируйте туда скрипт Сохраните текстовый файл в формате.ps1 (выбрать «Все файлы» в меню «Тип файла») Запустите оболочку PowerShell через команду в строке быстрого запуска Введите команду cmd, путь к каталогу с текстовым файлом и имя скрипта
Иногда может появиться сообщение, что выполнение сценариев отключено в системе. Тогда в консоль PowerShell следует ввести команду «Set-ExecutionPolicy RemoteSigned», после чего подтвердить действия клавишами Y и Enter.
Видео: как узнать ключ активации для Windows 10
Как узнать ID компьютера на Windows 10
Чтобы провести дистанционную активацию программ и на расстоянии управлять своим ПК с других аппаратов, требуется знать его ID . Его можно узнать самостоятельно. Для этого в Windows 10 требуется зайти в «Панель управления», последовательно открыть разделы «Сеть и интернет», «Центр управления сетями и общим доступом», «Изменение параметров адаптера». Далее в открывшемся окне на используемом вами адаптере требуется кликнуть правой кнопкой мыши, выбрать пункт «Состояние» и в появившемся окне внизу нажать кнопку «Сведения». В графе «Физический адрес» и будет указан ваш ID.
Уточнить ID компьютера можно через свойства сетевого адаптера в графе «Физический адрес»
Есть способ и проще, предыдущий всё-таки требует много телодвижений. Через сочетание Win+R нужно вызвать строку быстрого доступа, набрать команду cmd, нажать Enter и набрать «ipconfig /all». Будет выведено окно с данными, где в разделе «Физический адрес» указан искомый ID компьютера.
Чтобы узнать ID компьютера, достаточно набрать «ipconfig /all» в командной строке
Несмотря на то что активация Windows 10 происходит без прямого участия пользователя и без выдачи информационного окна о завершении, всегда можно посмотреть, активирована ли система, а также узнать лицензионный ключ. Лучше делать это при помощи средств Microsoft, хотя к установке и запуску сторонних приложений тоже прибегают. Главное, запускать и устанавливать на своём компьютере только проверенные файлы с официальных источников.
Этого многие не могут сделать и не понимают, куда делся этот самый код, когда он вдруг стал востребован. Наклейка на компьютере истёрлась от времени, а записать его забыли. Что делать?
Product key (лицензионный ключ) - это 25 символов, которые вводятся при покупке какого-либо продукта от «Майкрософт» либо другого ПО. Это то, что делают нашу «Винду» 10 или какую-нибудь ещё полностью легальной, а не пиратской, как большинство ОС используемых в России. Поэтому особенно важно его не терять. Вот только в Microsoft по необъяснимым причинам сделали так, что на компьютере его найти нельзя. Поэтому при востребовании многие не знают, как узнать ключ установленной Windows 10, 8, 7.
Случаев, когда люди теряют свой лицензионный ключ продукта достаточно много. Кроме того, есть ситуации, когда мы его даже не узнаём. Например, при покупке нового компьютера и последующем обновлении до более старшей ОС: с восьмой «Винды» на Windows 10.
Существует довольно лёгкий метод, который многими рекомендуется, плюс не требует устанавливать никаких утилит на компьютер . Но подойдёт он только тем, кто ищет, как узнать ключ продукта установленной Windows 7, 8 или 8.1.
Для этого нужно запустить специальный скрипт:
- Создаём новый текстовый документ («Блокнот»)
- Вставляем текст скрипта:
[[[Текст скрипта во вложении]]] – вставить цитированием
- Нажимаем «Сохранить как».
- Задаём любое имя файла, но в его конце пишем «.vbs».
- Выбираем тип файла «Все файлы», нажимаем «Сохранить».
Теперь при нажатии на файл откроется окно, где вы увидите ключ «Винды» 7, 8, или 8.1. Стоит заметить, что иногда этот способ может подействовать для продукта Windows 10 .
Кроме этого скрипта есть ещё несколько, служащих для такой же цели. Но возиться с ними придётся дольше: использовать командную строку, различные другие служебные утилиты на компьютере. При том, что результат выходит один и тот же. Поэтому мы приводим для вас только один.
Тем, у кого такой метод не подействовал - читать статью дальше.
Способы с использованием сторонних программ
Вопросом поиска ключа, видимо, задавались многие, поэтому в интернете сейчас можно найти довольно много различных утилит, предлагающих вывести коды многих программ, в том числе и операционных систем. Как правило, все они бесплатные и весят от нескольких килобайт до нескольких мегабайт, но вполне хорошо справляются с поставленной задачей. Далее приведено несколько примеров утилит, которые можно использовать для этой цели.

Окно ProduKey
При помощи этой программы вы сможете найти утраченные лицензионные коды для Windows 10 или любой другой «Винды», а также для ряда платного ПО.
Всё, что вам потребуется сделать, это скачать утилиту с официального сайта, разархивировать, запустить. Далее вы увидите ключ вашей Windows.
Кроме того, ProduKey показывает также productkeysследующего ПО:
- Microsoft Office
- Exchange Server
- SQL Server

Ещё одна утилита с довольно говорящим названием, которая также позволяет узнать ключ продукта Windows 10 или любой другой «Винды».
Для этого нам просто нужно её скачать (программа бесплатная) и запустить. В открывшемся окне сразу появится вся необходимая информация.
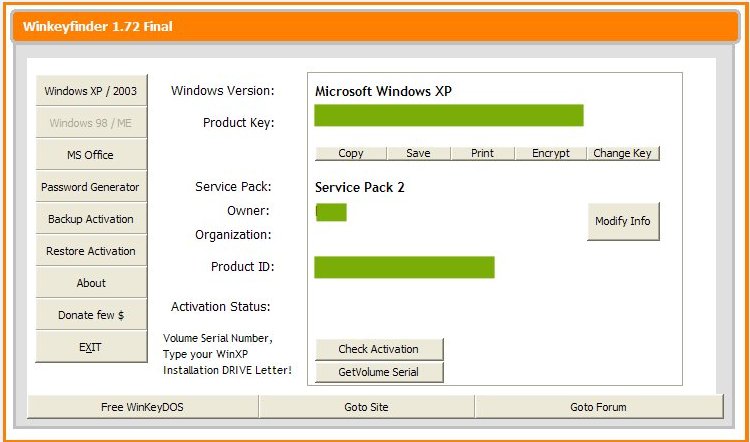
Хорошая программа, которая является одним из вариантов при поиске способов, как узнать ключ «Винды» 7 или XP. Она выводит номера продукта самой ОС и «Офиса». Воспользоваться ей довольно легко. Она распространяется бесплатно, поэтому просто скачиваем, а затем запускаем. Вы сразу увидите нужные наборы символов.
Помимо этих утилит существует ещё неограниченное множество, но, на самом деле, для того, чтобы узнать свой productkey установленной Windows XP, 7, 8 или 10, хватит одной из вышеописанных.
Последние 5 символов
Напоследок можно заметить, что просмотреть последние пять символов номера продукта можно без хитрых манипуляций. Достаточно лишь вызвать командную строку (Win+R), а затем вбить в ней следующее: «slmgr.vbs /dlv». Затем высветится окно с несколькими строчками, в одной из которых будет написана последняя часть лицензионного кода «Винды» 10 либо какой-то другой.
Теперь вы с лёгкостью можете восстановить свой Productkey, если он вдруг был утерян.
Чтобы активировать Windows 7, применяется 25-значный особый код - «product key». Обычно производители указывают его на специальной наклейке на корпусе компьютера, но не всегда. Также эта надпись со временем стирается, и часто бывает, что уже через год работы ноутбука ключ продукта становится нечитаемым.
Если пользователь, например, столкнулся с необходимостью переустановки Винды либо просто произошел сбой системы с потерей ее активации, то в первую очередь следует узнать ключ «Семерки», чтобы не нести дополнительные расходы на приобретение новой лицензионной Windows. Ниже освещены самые эффективные методы, позволяющие быстро посмотреть ключ функционирующей на компьютере ОС.
Самый простой способ
Если пользователь задался вопросом, как срочно узнать серийный номер установленной на его ПК Windows 7, то в первую очередь необходимо изучить корпус ноутбука или стационарного ПК на предмет наличия читаемого кода на наклейке.
В случае когда она отсутствует, либо по причине сильной потертости невозможно идентифицировать серийный номер, то далее представлены программные способы решения поставленного вопроса.
С применением инструмента, входящего в состав самой «Виндовс 7»
Необходимо сразу отметить, что специалисты из Microsoft не позаботились об удобстве своих клиентов, и седьмая Винда способна показать лишь несколько символов искомого номера.
Необходимо сделать следующие последовательные шаги:
- Удерживая «Win», щелкнуть по «R»;
- В пустой графе отобразившегося окошка напечатать «slmgr.vbs /dlv» и открыть найденное приложение;
- На монитор компьютера будет выведено меню с несколькими последними символами ключа.
 Выяснить полный номер помогут инструкции, описанные ниже.
Выяснить полный номер помогут инструкции, описанные ниже.
С использованием написанного скрипта
Искомый номер зашифрован в памяти винчестера ПК. Специалисты написали скрипт для восьмой версии «Виндовс», но он успешно работает и для Windows 7. Этот текст скрипта требуется вставить в «Блокнот» и потом сохранить его с особым расширением.
Для удобства пользователей, использующих эту инструкцию, все вышеуказанные операции автором руководства уже выполнены, поэтому требуется только кликнуть сюда: https://drive.google.com/open?id=0B_w1_IySvxDlazNSWDNUY3E1OXc и скачать файл. После сохранения его в любом месте компьютера надо дважды на нем быстро кликнуть мышью, и отобразится окошко, содержащее полный ключ системы.
 Если в отобразившемся меню щелкнуть на «Ok», то появятся еще дополнительные сведения о лицензионном продукте.
Если в отобразившемся меню щелкнуть на «Ok», то появятся еще дополнительные сведения о лицензионном продукте.
 Так как этот «VBScrit» создавался для «Виндовс 8», то в нижней строчке пользователь увидит наименование восьмой версии ОС, но следует читать третью строчку - «Windows 7 Key».
Так как этот «VBScrit» создавался для «Виндовс 8», то в нижней строчке пользователь увидит наименование восьмой версии ОС, но следует читать третью строчку - «Windows 7 Key».
Через приложение «ProduKey»
Утилита свободно распространяется в глобальной сети и отлично работает без инсталляции. Скачать ее всегда можно на официальном ресурсе разработчика программы «NirSoft». После сохранения архивного файла в ПК от пользователя требуется только сделать несколько следующих шагов:
- Извлечь содержимое архива;
- Открыть файл «Приложение»;
- Готово! В меню утилиты будет показан ключ и ID.

Программа «SIW»
Приложение тоже поможет быстро решить проблему в несколько следующих этапов:
- Открыть приложение и перейти в закладку «Программы»
- Далее открыть подраздел «Лицензии»;
- Все. На дисплее появятся нужные сведения.

«ShowKeyPlus»
Открыв в ПК это свободно распространяемое в интернете приложение, вы сразу получите доступ к ключу седьмой Винды.
Тоже бесплатная утилита, которая находится на ресурсе «vellisa.ru». Основное преимущество программы в подробности выводимых ею сведений.
«Free PC Audit»
Для использования возможностей приложения требуется выполнить следующие шаги.
Любая система быть лицензионной и иметь некий идентификатор, указывающий на эту лицензию. Программное обеспечение Windows – платное решение, а значит при покупке через интернет или диска, вы всегда будете иметь ключ продукта. Некоторые задаются вопросом, как узнать ключ Windows 7, 8 или 10
. Для какого случая это нужно решать вам, главное, что здесь вы найдете множество вариантов, как выполнить данную процедуру.
Один из хороших вариантиков узнать лицензионный ключ Windows 8 – загрузить утилиту RWEEverything. Скачивание производить с этого сайта — http://rweverything.com/download .
Итак, процедура нахождения сведений о лицензионном ключе может понадобиться при случаях:
- Когда система повреждена до такой степени, что вариантом исправления проблемы будет являться переустановка системы.
- Накопитель, где инсталлирована Windows форматирован.
#1 способ нахождения ключа
Практически в каждом ноутбуке, с системой ОС, то есть там не стоит DOS, при этом лицензионной, присутствует зашитый в BIOS ключик. То есть это ключ активации OEM систем. Такой находится и в Windows 7, и в Windows 10. Ещё на днище устройства должна быть наклейка, где указан ключ продукта и парочку не относящихся к делу сведений. Когда скачаете чистую систему нужной редакции (например, Домашняя), можете ввести этот ключ, тем самым её активировав.
#2 метод нахождения ключа системы
- Запускаете файлик Rw.exe
- В окошке находим вкладку ACPI , а в другом окошке идём на вкладку MSDM . Находим строчку Data , где будет написан ваш лицензионный ключ.
В этом разделе мы снова используем программу, но уже другую. Предыдущая тоже подойдет для любой системы.
Программка называется Product Key Viewer и скачать её можно с этого ресурса: .

Зачем два ключа в ноутбуке
Все ноутбуки, приобретаемые вами через интернет или в обычном магазине, имеют предустановленные версии OEM. Системка может быть любой. Версия OEM – это предустановленная на компьютере Windows, использующая специальную проверку подлинности сопоставлением 2-х ключей.
Первоначально идёт проверка ключа, вшитого в BIOS, дальше 25-значного лицензионного ключа, находящегося уже в системе, для активации системы также необходим так называемый OEM-сертификат.
Когда вы начнете переустанавливать Windows 10 и начнется активация, на серверах Microsoft начнется сопоставление данных ключей, 1-го и 2-го лицензионного. При условии, что оба ключа имеют отношение к Windows 10 Home для одного языка, то активация пройдет успешно (Для примера я указал десятую версию Home).
В одной из своих статей, я рассматривал несколько инструментов, в список которых входит ProduKey. С помощью нехитрых действий вы можете узнать ключ Windows 10 и прочих версий ОС. Если у вас на компьютере стоит Microsoft Office, то и от этого софта вы увидите желаемый ключик.
Оказывается, узнать ключ продукта можно, воспользовавшись командной строкой. Запускаем её с повышенными привилегиями и вводим следующую команду:
wmic path softwarelicensingservice get oa3xoriginalproductkey
Такая длинная строчка поможет обнаружить ключ из любой системы Windows.
Дабы проверить ключ Windows, достаточно загрузить утилитку ShowKeyPlus . Она бесплатна и нет необходимости её устанавливать, а после открытия вы сразу увидите нужные данные.
Вы увидите имя системы, код продукта, сам ключ, и второй ключ для OEM системы.
Free PC Audit
Очередное средство, поможет вам узнать о ключе Windows на любом компьютере. Она похожа на другие, рассмотренные нами инструменты. Скачиваете отсюда, запускаете и переходите на вкладку «System». Слева ищем раздел «Windows product key» . А в правой части окошка высвечивается необходимая нам информация.
Скачать можно отсюда: http://www.ixbt.com/news/soft/index.shtml?17/77/14
Как узнать ключ Windows с помощью Speccy и AIDA64
Итак, вот мы и подобрались к одной из моих любимых утилит, при помощи которой я смотрю сведения о системе и комплектующих называется . В ней присутствует и опция для проверки ключа Windows. Всё, что нужно сделать — перейти на вкладку «Операционная система» и справа вы увидите строчку «Ключ продукта».
Второе аналогичное средство – это . Также перейдите на вкладку «Операционная система», которая там имеется и справа. Найдите строчку «Серийный номер». Вот и весь процесс.
Я не думаю, что кому-то захочется заморачиваться по поводу ввода скрипта, когда есть такие простые методы, описанные выше. Но я всё же, на всякий случай укажу этот способ.
Ниже указан скрипт, выполняющийся в виде файла с расширением VBS. Рассмотрим этот вариант.
Открываем стандартный блокнотик и вставляем в него это содержимое:
Set WshShell = CreateObject(«WScript.Shell»)
regKey = «HKLM\SOFTWARE\Microsoft\Windows NT\CurrentVersion\»
DigitalProductId = WshShell.RegRead(regKey & «DigitalProductId»)
Win8ProductName = «Windows Product Name: » & WshShell.RegRead(regKey & «ProductName») & vbNewLine
Win8ProductID = «Windows Product ID: » & WshShell.RegRead(regKey & «ProductID») & vbNewLine
Win8ProductKey = ConvertToKey(DigitalProductId)
strProductKey =»Windows Key: » & Win8ProductKey
Win8ProductID = Win8ProductName & Win8ProductID & strProductKey
MsgBox(Win8ProductKey)
MsgBox(Win8ProductID)
Function ConvertToKey(regKey)
Const KeyOffset = 52
IsWin8 = (regKey(66) \ 6) And 1
RegKey(66) = (regKey(66) And &HF7) Or ((isWin8 And 2) * 4)
J = 24
Chars = «BCDFGHJKMPQRTVWXY2346789»
Cur = 0
Y = 14
Cur = Cur * 256
Cur = regKey(y + KeyOffset) + Cur
RegKey(y + KeyOffset) = (Cur \ 24)
Cur = Cur Mod 24
Y = y -1
Loop While y >= 0
J = j -1
WinKeyOutput = Mid(Chars, Cur + 1, 1) & winKeyOutput
Last = Cur
Loop While j >= 0
If (isWin8 = 1) Then
Keypart1 = Mid(winKeyOutput, 2, Last)
Insert = «N»
WinKeyOutput = Replace(winKeyOutput, keypart1, keypart1 & insert, 2, 1, 0)
If Last = 0 Then winKeyOutput = insert & winKeyOutput
End If
A = Mid(winKeyOutput, 1, 5)
B = Mid(winKeyOutput, 6, 5)
C = Mid(winKeyOutput, 11, 5)
D = Mid(winKeyOutput, 16, 5)
E = Mid(winKeyOutput, 21, 5)
ConvertToKey = a & «-» & b & «-» & c & «-» & d & «-» & e
End Function
Сохранять файлик надо не с текстовым расширением, типа «.txt». Вы должны щелкнуть кнопочку «Файл», выбрать опцию «Сохранить как» и прописать какое-то имя на латинице, добавив приписку VBS. Другими словами, название может быть таким:
script.vbs
После запуска этого файла со скриптом вы должны увидеть уведомление в виде окна, где написан – название системы, ID и сам ключ.

Программа SIW
Последний раздел статьи. Используем программку SIW. Вам достаточно скачать её, запустить и перейти слева на вкладку «Лицензии».
Почему вместо нормального ключа высвечиваются другие символы
Иногда при попытке узнать ключ Windows 7, 8, 10 ноутбука или другого устройства возникает ситуация появления символов, совершенно не относящихся к ключу. Обычно такие системы активированы так называемыми MAK и VLK, а они, как правило, не сохраняются. Такие ключи не зарегистрированы на ПК, а находятся на серверах Майкрософт.
Еще подобный случай может иметь место при смене комплектующих, поэтому вспоминайте, может быть вы не так давно меняли свою системную плату или еще какой-то компонент.
Теперь вы знаете как узнать ключ windows 7, 8, 10 с помощью различного программного обеспечения и даже средствами самой системы.







