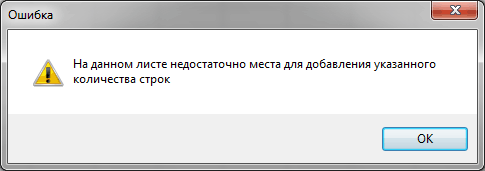Добавить столбец в экселе. Как вставить строку или столбец в Excel между строками и столбцами
Одними из наиболее часто используемых действий при работе с таблицами в Excel являются добавление и удаление строк вообще и пустых строк в частности. Рассмотрим механизмы добавления и удаления пустых строк в таблицах.
Вставка одной пустой строки в таблицу Excel
Добавить новую строку стандартными средствами Excel можно следующим образом: правой кнопкой мыши кликнуть на номере строки, над которой нужно вставить новую строку и выбрать в контекстном меню пункт «Вставить»
При этом, если какие-то данные в таблице были отформатированы (изменены шрифты, изменены цвета, установлены заливки ячеек), то после добавления новой строки появится кнопка «Параметры добавления», раскрыв которую можно выбрать для новой строки один из трех пунктов «Форматировать как сверху», «Форматировать как снизу» и «Очистить формат».
 Вставить пустую строку можно также и через кнопки на панели инструментов. Для этого выделите строку, над которой нужно вставить новую пустую строку. После этого зайдите на вкладку «Главная», в группу «Ячейки» и раскройте меню кнопки «Вставить», выберите пункт «Вставить строки на лист».
Вставить пустую строку можно также и через кнопки на панели инструментов. Для этого выделите строку, над которой нужно вставить новую пустую строку. После этого зайдите на вкладку «Главная», в группу «Ячейки» и раскройте меню кнопки «Вставить», выберите пункт «Вставить строки на лист».
Добавление нескольких пустых строк в таблицу Excel
Для того, чтобы вставить несколько новых строк в документ, необходимо выделить строку, выше которой нужно добавить новые строки, и не отпуская левой кнопки мыши выделить столько строк, сколько нужно вставить.
 После того как строки выделены, необходимо щелкнуть правой кнопкой мыши на выделенном участке листа и из контекстного меню выбрать пункт «Вставить», либо воспользоваться кнопками во вкладках ленты, аналогично тому, как это описано в предыдущем пункте.
После того как строки выделены, необходимо щелкнуть правой кнопкой мыши на выделенном участке листа и из контекстного меню выбрать пункт «Вставить», либо воспользоваться кнопками во вкладках ленты, аналогично тому, как это описано в предыдущем пункте.
Как вставить/добавить заданное количество пустых/новых строк в определенные места?
Стандартными средствами Excel такую задачу решить можно не всегда, но не будем забывать про то, что существует такой мощный инструмент как VBA, позволяющий автоматизировать повторяющиеся однотипные действия. По инструкции устанавливается в приложение Excel надстройка для вставки пустых строк , которая предоставляет следующие возможности:
1. Выбор искомого значения, которым могут являться пустые ячейки, непустые ячейки, ячейки с заданным цветом заливки, ячейки с заданным числом, а также ячейки с заданным текстом (быквы, символы);
2. вставка заданного количества пустых строк как выше, так и ниже строк с искомым значением;
3. вставка разного количества пустых строк в зависимости от значения, указанного в заданном столбце;
4. вставка новых строк ниже каждой второй, третьей, пятой, n-ной строки выбранного диапазона (шаг задается пользователем);
5. вставлять пустые строки при каждой смене значения в заданном столбце;
6. вставлять пустые строки между заполненными (после каждой заполненной ячейки в столбце с заданным номером);
7. выбор диапазонов для вставки строк, предусмотрено несколько режимов:
а) используемый диапазон листа - диапазон активного листа, включающий в себя все ячейки, находящиеся между первой заполненной и последней заполненной ячейкой;
б) используемые диапазоны - отличается от предыдущего режима тем, что обработка данных производится в используемом диапазоне каждого листа рабочей книги;
в) диапазон листа - диапазон, который выберет пользователь;
г) диапазоны листов - это одноименные диапазоны на всех листа рабочей книги.
*Внимательно выбирайте диапазон для получения желаемого результата!
8. выбор необходимых условий для значений ячеек.
Для числовых значений: равно/не равно, больше/не больше, меньше/не меньше.
Для текстовых значений: совпадает/не совпадает, содержит/не содержит, начинается/не начинается, заканчивается/не заканчивается.
Программа выполняет проверку всех ячеек заданного диапазона и при выполнении выбранного условия вставляет нужное пользователю количество пустых строк над/под строкой (на выбор), содержащей ячейку с заданным значением. На выбор пользователя представлено множество условий для значений ячеек, с помощью которых можно определить места для вставки новых строк, а также предоставлен выбор диапазонов для обработки данных. Для большей гибкости поиск ячеек с нужными значениями можно осуществлять раздельно, как по текстовым значениям ячеек, так и по числовым. Предусмотрен также поиск как пустых, так и непустых ячеек. Этот макрос позволяет также добавлять новые строки в заданном количестве в каждую n-ую строку выбранного диапазона. Если, к примеру, вставить по две пустые строки ниже каждой второй строки диапазона А2:А24, т ополучим следующий результат:

Вставка разного количества пустых строк
При помощи надстройки можно вставлять изменяющееся количество пустых строк, если количество вставляемых строк указано в отдельном столбце.

Если установить флажок в поле "Разное количество пустых строк для вставки", то поле с количеством строк для вставки изменяется на номер столбца, в котором указаны числовые значения.

Если вы работаете с редактором, который входит в общий пакет Microsoft Office, тогда вам обязательно нужно знать, как в таблице Excel добавить строку, так как это действие очень часто требуется при проведении некоторых операций при редактировании документа. Попробуем разобраться в этом вопросе. Для того чтобы добавить строку в таблицу Excel, вам не потребуется использовать какие-то дополнительные сервисы. Все выполняется непосредственно с помощью стандартных средств, которые присутствуют в этой программе. Сегодня мы поговорим о том, как производить правильное добавление и удаление строк и столбцов в таблице Excel. Наверняка эта статья вам поможет в решении подобных вопросов, так как весь процесс будет изложен в пошаговом варианте.
Запуск
Первым делом вам необходимо нажать на кнопку меню «Пуск», которую вы сможете заметить в левом нижнем углу своего экрана. Далее стоит перейти в пункт «Все программы», соответственно, после этого находим приложение Excel. Запуск этой программы может производиться непосредственно из общей папки, которая имеет название Microsoft Office.
Редактирование

Второй шаг. Для того чтобы редактировать определенную таблицу, вам первым делом потребуется запустить приложение, а для этого выбираем из представленного списка программу Excel и открываем ее. Когда документ будет активен, вам необходимо загрузить уже существующий файл или начать с чистого листа, тут уже все будет зависеть только от ваших потребностей.
Дополнительное поле

Третий шаг. Вам следует опуститься вниз таблицы и произвести выделение самой последней ячейки, которая находится в крайней строке столбца. После этого нажимаем на клавиатуре специальную кнопку Tab, это необходимо для того, чтобы произвести создание новой пустой строки. Это еще не все, следуйте инструкциям - и вы сможете узнать, как в таблице Excel добавить строку.
Инструкция
Четвертый шаг. Теперь от вас требуется ввести необходимое значение в ячейку, это могут быть как символы, так и определенный текст. Можно также добавить новую строку или перетащить вниз обозначение размера страницы. Ограничитель находится в нижней правой части вашей таблицы, которую вы планируете редактировать.
Пятый шаг. Его следует выполнять максимально внимательно. Вам нужно выделить ту строку, перед которой планируете создать новую (дополнительную), после чего обязательно требуется открыть специальное меню, которое называется «Ячейки». Эта функция находится на верхней панели Microsoft Office. Для того чтобы процесс добавления в Excel стал вам более понятным, мы рекомендуем запоминать все этапы, дабы в дальнейшем не навредить своему документу и выполнять все максимально правильно.
На шестом шаге вам потребуется выбрать специальную команду, которая имеет название «Вставить», после чего нажать на указательную стрелочку, находящуюся рядом со строкой. Впрочем, заметить ее очень просто, поэтому вы не ошибетесь.
Седьмой шаг. Теперь от вас требуется указать специальный пункт, который называется «Вставить строки таблицы сверху». Для того чтобы произвести процедуру добавления, вам необходимо использовать аналогичную функцию «снизу». Это необходимо для добавления необходимого элемента в конце документа. Впрочем, тут все понятно, и как в таблице Excel добавить строку, вы уже практически знаете.
Восьмой шаг также очень важен для появления элемента в определенном месте. Предварительно вам следует выбрать ту строку, перед которой необходимо установить новую. В дальнейшем вы сможете без труда ее перемещать в необходимое место. После выбора строки следует открыть Делается это с помощью правой кнопки мыши. Далее выбираем команду «Вставить», таким образом, у вас должна появиться новая строка, которую вы сможете редактировать по своему усмотрению.
Заключение

Девятый шаг. Когда вы нажали правой кнопкой мыши на определенной строке для добавления новой, можете выбрать желаемое действие или же вызвать контекстное меню ячейки, которую предварительно следует указать. Далее в выпадающем меню выбираем вкладку «Вставить». В этом шаге приведен отдельный способ, который поможет понять, как в таблице Excel добавить строку, поэтому не путайте его с приведенной инструкцией, этот метод является альтернативным.
Завершение. Десятый шаг. Вам потребуется указать в контекстном меню вариант «Строки таблицы выше», это требуется для того, чтобы была произведена выбранная операция. Вставлять новые поля вы можете по своему усмотрению, а также при необходимости их разрешается быстро удалять. В заключение отметим, что Excel - это программа, которая была создана специально для обработки электронных таблиц. Благодаря возможностям приложения вы можете осуществлять экономико-статистические расчеты и пользоваться графическими инструментами. На данный момент Excel - это одна из наиболее популярных программ в мире.
Всем добра! В этой статье вы узнаете как добавить строку в таблице excel. Рабочее пространство Excel представлено несколькими разлинеенными листами, виртуально располагающимися наподобие книжных. Зачастую эти незаполненные листы именуют таблицами, невзирая на то, что это не очень верно. Далее таблицами назовем уже заполненные участки данных листов.






Альтернативные варианты

Применяем вкладку «Главная»

Рабочее пространство Excel представлено несколькими разлинеенными листами, виртуально располагающимися наподобие книжных. Зачастую эти незаполненные листы именуют таблицами, невзирая на то, что это не очень верно. Далее таблицами назовем уже заполненные участки данных листов.
Как добавить строку в таблице excel в конце таблицы
Как правило, появляется необходимость добавления строчек именно после уже составленной таблицы. Для этого необходимо придерживаться следующих шагов:
- Выделить ту строчку, которая следует за последней строчкой таблички.
- Кликнуть по ней правой кнопкой мышки, и в меню отыскать пункт под названием «Вставить». Альтернативным решением является применение горячих кнопок.
Благодаря одновременному нажатию Ctrl с +, вы также добьетесь открытия меню.
В окошке под названием «Добавление ячеек» следует выбрать «Строку», подтвердив действие кликанием «ОК».

Итак, строчка добавлена. Внизу вашей таблички будет виднеться незаполненная строка. Если необходимо несколько строчек, нужно обозначить уже добавленную, навести курсор в точности в ее уголке справа, таким образом, чтоб он стал плюсом, и перетянуть его вниз на необходимое количество строчек.

Вставка строк в экселе в пределах таблицы
Допустим, что между строчками 4 и 5 следует добавить еще несколько пустых. Подобная вставка напоминает рассмотренную выше. Отличие лишь в первом этапе. Для начала вместо последней строчки следует выделить строки, расположенные под четвёртой.

После того, как будут повторены 2 и 3 этапы, таблица станет выглядеть следующим образом:

Итак, выделяя вторую строчку, стоит рассчитывать на добавление новой между заголовком и ней. Для добавления строчки в таблицу над заголовком, должен выделяться именно он.
Если же необходимо добавить по одной пустой строчке после 4-й и 7-й строк, на первом шаге нужно выделять 5-ю и 8-ю строки (удерживая при этом кнопку Ctrl). Повторив шаги 2, а также, 3, табличка станет выглядеть так:

В столбике D таблицы заработная плата рассчитывается согласно нижеприведенной формуле.

Итак, добавление трех строчек посередине никоим образом не сказалось на верности расчета, и осуществлено с сохранением важных формул.
Альтернативные варианты
Для некоторых юзеров более удобными кажутся другие методы вставки и выделения, о которых рассказано далее.
Выделение полной строчки листа в ексель
Осуществление всех вышерассмотренных вариантов начиналось с выделения нужной строчки заполненной таблицы. Имеется и иной вариант первого этапа – выделить строчку листа полностью, в том числе и незаполненные ячейки с правой стороны. Необходимо лишь кликнуть по номеру (либо номерам) строчки.

Затем тут же возникнет пустая строчка между строками №4 и №5. Программе уже известно тотальное выделение строчки на листе. Поэтому не возникает необходимость появления меню с вопросом касательно того, что конкретно следует добавить (этап 3).
Применяем вкладку «Главная»
- Выделив строчку либо строки, имеется альтернатива вызова меню правым кликом по ней.
- На вкладке под названием «Главная» следует перейти к разделу «Ячейки», открыть перечень «вставить», после чего выбрать нужный пункт – «Вставить строчки на лист».

Итак, нами был рассмотрены способы Как добавить строку в таблице excel и порядок вставки строчек наиболее распространенной версии 2010 года. Однако, стоит заметить, что в более современных редакциях, последовательность остается прежняя.
Excel - офисное приложение, являющееся отличным табличным редактором. Если необходимо составить таблицу и в неё периодически заносить статистические данные, безусловно, рационально воспользоваться возможностями именно Excel .
Однако на первоначальном этапе пользователь может не рассчитать, какое количество ячеек ему понадобится. Случается и так, что в дальнейшем расширяется поле запросов, которые важно учитывать, соответственно, возникает необходимость расширять и саму таблицу, а вместе с этим встаёт вопрос о том, как добавить строку в таблице Excel?
Если в наличии имеется готовая структура, в которую уже вносятся данные, всё равно наступит когда-то производственный момент, когда будет заполнена последняя пустая горизонтальная линия. Именно в этот момент перед новичком и возникает серьёзная, по его мнению, проблема, связанная с добавлением обусловленного количества дополнительных ячеек.
Также определённые трудности испытывает новичок, если перед ним поставлена задача убрать все незаполненные горизонтальные пространства. Сама по себе эта задача несложная, но в силу неопытности и незнания всех возможностей Excel , новичку сложно сориентироваться, как быстро решить поставленную перед ним новую задачу. Рационально воспользоваться либо советами настоящих гуру, либо подсказками самого офисного приложения, содержащимися в разделе «Справка».
Создание дополнительных строк
Добавить дополнительные ячейки совершенно не сложно. Если созданная ранее структура не изменяется, достаточно выделить последнюю строку, навести курсор мыши на нижний правый угол ячейки, являющейся крайней справа, захватить появившийся значок, напоминающий «плюсик», и потянуть вниз, сколько требует того необходимость.
Как видно, добавление осуществляется легко и очень быстро, но важно учитывать один нюанс. Если вся структура уже полностью заполнена данными, то воспользовавшись вышеописанным способом, табличная форма расширится, но все данные также будут перенесены. В связи с этим необходимо расширять табличное пространство, опираясь на пустые ячейки. Если таковых нет, то необходимо добавить только одну строчку, очистить её, после чего уже протягивать вниз на любое количество рядов – все они будут пустыми.
Также редактор Excel способен и самостоятельно расширять пространство. Если пользователь вводит данные сразу под установленной формой, где ранее не были обозначены её границы, то она будет автоматически формироваться дальше.

Если же требуется добавить ряд не в конце формы, а в середине, то необходимо воспользоваться другими рекомендациями.
Для этого надо выделить горизонтальный ряд, над которым следует создать новый, зайти в меню «Вставка», перейти на пункт «Строки», кликнуть по нему. В результате появляется такое количество новых строк, какое было выделено перед посещением меню «Вставка».
Удаление строк
Чтобы удалить любой горизонтальный ряд, его также следует предварительно обозначить, кликнуть по нему правой клавишей мышки, открывая контекстное меню, а в нём перейти на пункт «Удалить».
Случается и такие задачи, при выполнении которых пользователю важно знать, как удалить пустые строки в Excel. Если табличное пространство невелико, то можно, конечно, по отдельности удалить все пустоты, воспользовавшись правилами удаления, но если таблица достаточно большая, то такое ручное удаление займёт слишком много времени.

Чтобы избежать потери времени, можно воспользоваться другими хитростями. В таблицу следует добавить Автофильтр, после чего задать условие отбора только пустых ячеек. Теперь откроются только пустые ряды, в которых отсутствуют данные, поэтому остаётся их удалить привычным способом.
Создание дополнительных столбцов
Табличное пространство иногда нуждается и в горизонтальном расширении, поэтому очень важно понимать, как добавить столбец в таблицу Excel.
Добавление и удаление столбцов
Принцип добавления и удаления вертикальных колонок идентичен тому, как добавляются и удаляются ячейки и ряды.
Чтобы практически осознать, как удалить столбец в Excel, необходимо первоначально выделить столбец, который оказался на этом этапе ненужным в табличном пространстве, после чего кликнуть правой клавишей мышки, вызвать меню, в котором перейти в пункт «Удалить». После этого весь выделенный диапазон удалится.
Чтобы успешно прибавить столбец в таблице, также следует выделить место, куда необходимо вставить новый столбец, после чего вызвать контекстное меню, перейти в пункт «Добавить ячейки». Можно выделить столбец и перейти в меню «Вставка», а затем в пункт «Столбцы». Результат от таких проделанных нехитрых манипуляций полностью одинаковый, поэтому важно понять, какой проще пользователю для практического выполнения.
После такой практики даже новичку станет абсолютно понятно, как добавить ячейки в таблицу в Excel, поэтому работа с табличным пространством не будет вызывать впоследствии недоразумений. Расширение или сужение табличных границ станет лёгким, достаточно привычным действием, которое будет выполняться автоматически и безошибочно.
Вызов команды:
-группа Ячейки/Диапазоны
-Работа со строками/Столбцами
Ни для кого не секрет, что дядя Билл не удосужился придумать инструмент в Excel для добавления сразу нескольких строк в таблицу. Можно прибегнуть к хитрости и выделив определенное количество строк выбрать команду вставить. Но не всегда это удобно - ведь каждый раз придется отсчитывать сколько строк выделить. Если надо добавить более 10 строк это очень неудобно. Команда исправляет данную оплошность. Вам нужно только нажать на кнопку и указать количество строк в появившейся форме.
Но как видно - данная команда позволяет сделать не просто вставку строк, а вставку с определенными условиями.
Добавлять по:
указывается количество строк, которое необходимо добавить. По умолчанию 1.
Интервал/Шаг:
указывается шаг, с которым будут вставляться пустые строки. Например, указав шаг 2, строк будут вставлены через каждые 2 строки. По умолчанию 0. Если не указать - строки будут вставлены последовательно.
Начать вставку с:
указывается номер строки, с которой необходимо начать вставку строк. По умолчанию равно номеру строки активной на момент запуска команды ячейки.
Количество вставок:
указывается сколько раз необходимо произвести вставку.
Пример использования:
если указать Добавлять по 2, Интервал 3, Начать вставку с 2 и Количество вставок 5, то начиная со 2-ой строки 5 раз будет вставлено 2 пустых строки через каждые 3 заполненные.
Если необходимо вставить определенное количество строк один раз, то Интервал необходимо выставить - 0, Количество вставок - 1.
Примечание:
если будут указаны параметры, в результате выполнения которых количество строк превысит максимально возможное количество для добавления (например если указать Добавлять по 100000
; Интервал 5
; Начать вставку с 8
; Количество вставок 11
), появится такое окно: