Что такое Google аккаунт и зачем он нужен. Как создать аккаунт "Гугл": пошаговая инструкция и рекомендации
Сегодня, друзья, мы покажем, как зарегистрироваться в онлайн-магазине Google Play (прежде он назывался Play Market). Без этого вы не сможете скачивать приложения из магазина и синхронизировать свое устройство с аккаунтом. Мы покажем два способа регистрации. Каким из них пользоваться? Все зависит исключительно от обстоятельств, в которых вы находитесь. Если под рукой есть телефон или планшет, лучше регистрироваться с него, а если нет, воспользуйтесь компьютером.
Обращаем ваше внимание, что речь идет о регистрации аккаунта Google, который используется во всех сервисах компании, в том числе и Play Market.
Регистрация в Google Play с телефона или планшета
Начнем мы с наиболее распространенного способа, когда регистрация происходит непосредственно с устройства пользователя. Важный момент — интерфейс окна регистрации может различаться в зависимости от версии прошивки, но разница заключается лишь в дизайне. Поэтому данная инструкция подходит для всех Android-устройств.
Первым делом включаем интернет — без него регистрация невозможна. Можно мобильный, а можно Wi-Fi — кому как удобнее.

Запускаем приложение Google Play. Устройство спрашивает нас, хотим ли мы добавить существующий аккаунт или создать новый? Выбираем «Новый».

Пишем имя и фамилию. Можно вымышленные, но лучше все-таки сразу писать реальные данные, поскольку это будет один Google-аккаунт, использующийся для всех сервисов интернет-гиганта. После написания нажимаете на стрелочку вправо.


Проверка доступности логина может занять некоторое время.

Если логин доступен, вы перейдете к созданию пароля (если нет, вас попросят ввести новый). Он должен состоять не менее, чем из 8 символов, причем желательно, что бы в нем были буквы разного регистра, цифры и специальные символы (типа №;%:* и т.д.). Только не забудьте записать пароль где-нибудь на бумажке, что бы не позабыть его случайно.

Следующий пункт — это возможности для восстановления аккаунта. На данном этапе вы можете пропустить этот момент, настроить аккаунт можно позднее. Нажимаем «Не сейчас».


Следующий шаг — принятие условий политики Goolge. Нажимаете «Принимаю».

Происходит создание аккаунта. Нужно ввести капчу.

Теперь необходимо указать платежные данные, в частности, вы можете добавить банковскую карту. Пропускаете данный пункт, поскольку карту можете добавить потом в любой момент.

Вуаля, главная Google Play загружена. Вы успешно прошли регистрацию.

Регистрация в Play Market с компьютера
Что бы зарегистрироваться в магазине с компьютера, нужно завести себе почтовый ящик в сервисе Gmail.com. Заходим на сайт и выбираем «Создать аккаунт».

Заполняем данные. Тут, в общем-то, ничего сложного: имя и фамилия, имя пользователя (никнейм), пароль, дата рождения, пол, номер мобильного телефона (не обязательно), запасной e-mail (не обязательно), капча и страна.

Соглашаетесь с условиями политики Google, поставив галочку, и нажимаете на кнопку «Далее».

Регистрация прошла успешно, о чем вам говорит сообщение на экране.

Регистрироваться на Gmail проще и удобнее, поэтому мы рекомендуем использовать именно этот метод.
Чтобы в полном объёме пользоваться всеми возможностями и сервисами крупнейшей в мире поисковой системы Google, Вам сначала нужно в ней зарегистрироваться. Что даст Вам создание аккаунта в Гугле? Во-первых, вы получите бесплатный почтовый ящик на gmail.com — лучшем в мире сервером электронной почты. Во-вторых, полный доступ к таким популярным сервисам, как youtube, picasa, диск, карты, Panaramio, социальной сети blogger, мессенджеру Hangouts. И это только лишь небольшая часть из всего многообразия имеющегося.
Для того, чтобы создать учетную запись google на компьютере или ноутбуке, надо сначала зайти на сам сайт-поисковик. В правом верхнем углу экрана будет кнопочка «Войти».


Нам откроется окно регистрации в Гугле. Сначала нужно внести информацию о себе — фамилию и имя.

Теперь нужно указать свою дату рождения и мобильный телефон. Вы можете поинтересоваться — а зачем указывать номер сотового, если можно указать адрес запасного почтового ящика. Да, можно и так! Но двухфакторная авторизация — это наиболее надёжный, современный и удобный способ обеспечения безопасности своих данных. Если Вы случайно потеряете или забудете пароль — опять же, с помощью «привязанного» мобильника можно за считанные минут восстановить доступ если забыл пароль или логин Гугла.

Вот практически и всё — вводим символы из картинки в поле под ней (это делается для защиты от автоматической регистрации), ставим галочку согласия с условиями и нажимаем на кнопку «Далее». Вот и всё создание учётной записи завершено, вводим пароль и пользуемся с удовольствием!!!
Учётная запись Гугл для Android
На телефона и смартфонах на операционной системе Андроид тоже нужно сделать аккаунт Google. Это необходимо в первую очередь для того, чтобы в первую очередь бесприпятственно пользоваться Интернет-магазином приложений и игр Play Store. Чтобы это сделать, надо зайти в настройки устройства и открыть раздел «Учетные записи»:

Нажимаем на кнопочку «Добавить». Откроется вот такое меню:

Выбираем пункт Google. Запуститься специальный мастер. В нём нужно выбрать ссылку «Создайте новый аккаунт Гугл»:

Он работает на смартфонах аналогично порталу accounts.google.com . Прописываем данные о себе — Имя и Фамилию:
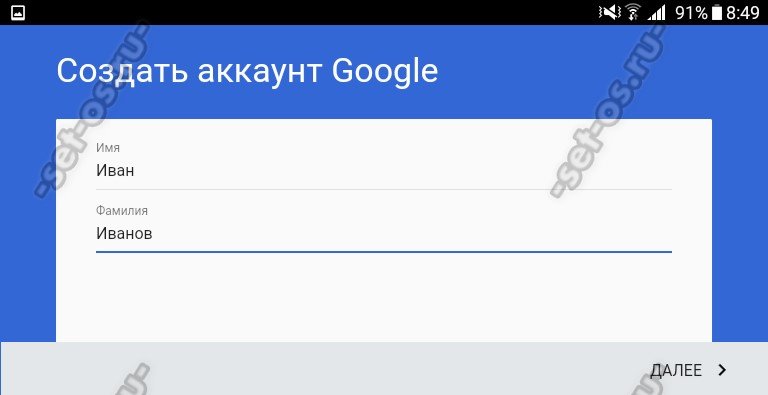
Выбираем логин (имя пользователя), который будет использоваться для входа в поисковую систему, почту и Плей Маркет:


Теперь надо обязательно указать свой номер телефона, который будет привязан к учётке:

Зачем это делать я уже рассказывал выше. Пропускать этот этап я бы не советовал. Жмём на «Далее» и получаем в ответ вот такое окно:

Подтверждаем что номер наш вводом кода из СМС. Почти всё. Вам только надо принять условия использования сервисов крупнейшего медиа-портала:

В последнем окне будет отображено имя пользователя и указан пароль для доступа:
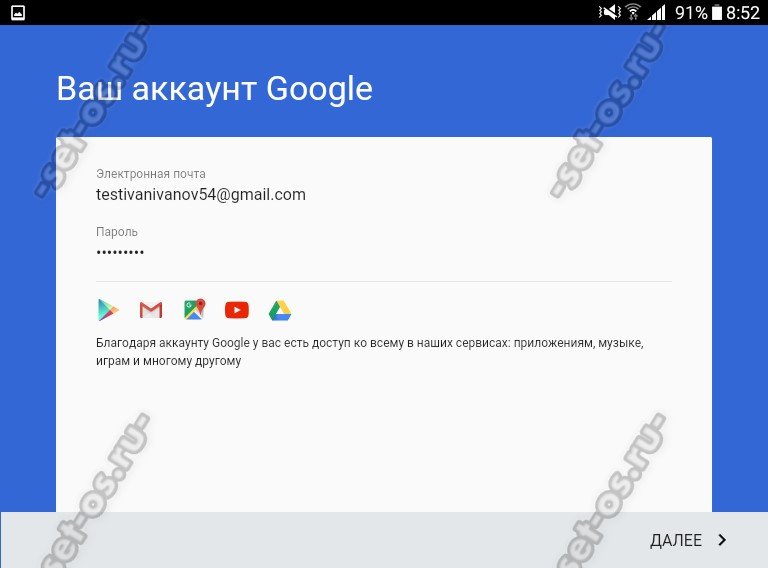
Вот и всё, Ваш аккаунт Google создан успешно. Вы можете использовать его для синхронизации контактов смартфона, установки программ через Play Store, использования Гугл-Диска, Ютуба, Карт и других полезных сервисов.
Так же иногда пользуюсь социальной сетью Google+. Ах да, забыл о своем любимом браузере . В нем вы так же можете использовать свой аккаунт Google и синхронизировать свои настройки между всеми браузерами на которых вы выполнили вход. Все сохраненные закладки и история будут вам доступны всегда и везде. Подробнее об этом . Использовать это все возможно при наличии аккаунта, который мы сейчас создадим.
Структура статьи
- создать новый почтовый ящик GMAIL
- использовать свою почту. В этом случае необходимо нажать «Использовать текущий адрес эл. почты»
Во втором случае регистрационная форма немного изменится

Покажу на примере создания нового почтового ящика. Задаем свое Имя и Фамилию. Придумываем имя пользователя (это будет адресом нашей электронной почты) и надежный пароль. должен состоять из букв строчных и заглавных, цифр и специальных символов. При вводе пароля появляется Индикатор надежности. Если индикатор зеленый — пароль более менее надежный

Заполняем все остальные данные о себе, вводим капчу как подтверждение, что мы не роботы устанавливаем галочку «Я принимаю условия использования…» нажимаем Далее

Свой мобильный телефон и запасной адрес электронной почты можно ввести сразу, можно позже. Телефон понадобится для включения двухэтапной аутентификации, почта для восстановления доступа к аккаунту.
В следующем окошке можно добавить фотографию. Сделать это можно позже. Нажимаем Дальше
Аккаунт Google создан

и вы можете пользоваться любыми сервисами.
2. Как включить двухэтапную аутентификацию
3. Как удалить аккаунт Google
Удалить созданный аккаунт Google просто. Необходимо зайти под своим аккаунтом Google на этой странице https://accounts.google.com/Login . Ввести свою почту и пароль

В своем аккаунте переходим на drlfkre Управление данными

Справа в разделе Управление данными нажимаем ссылочку Удалить аккаунт и данные

Читаем внимательно страничку и выполняем все, что нужно.

Ваш аккаунт Google будет удален.
Заключение
Мы создали аккаунт к сервисам Google и успешно включили для него двухфакторную аутентификацию. Этим мы создали дополнительную защиту. Не смотря на подтверждение по SMS не стоит пренебрегать паролем (создавать его слабым или использовать такой же как и от другого сервиса). Защита хорошо работает вместе. И сложный пароль и подтверждение по SMS. К тому же для надежных компьютеров можно вводить код раз в 30 дней. Так что это не должно сильно напрягать.
Источник : youpk.ru
Добрый день, дорогие друзья! Сегодня я хочу рассказать Вам, как создать аккаунт Google и получить все возможности для использования сервисов компании. Потребность регистрации нового аккаунта возникает во множестве случаев. Это может быть помощь друзья, работа в сфере интернет-маркетинга или попытка защитить свои персональные данные. Создание аккаунта занимает около 5 минут, для создания более защищенной версии необходимо наличие ранее не регистрированного номера телефона.
1 шаг. Для того, чтобы создать аккаунт Google, необходимо зайти на главную страницу Google.com и в левом правом углу нажать на кнопку войти. Если ранее на данном компьютере уже входили в аккаунт Google, необходимо нажать на значок профиля (самый крайний справа) и нажать в появившемся окне кнопку «выйти».
Начальный этап
2 шаг. В появившейся странице, внизу нажимаем на кнопку создать аккаунт. Теперь Вы перейдете в меню выбора логина. Здесь необходимо вписать свое имя и фамилию, чтобы система Google предложила Вам логин. Аккаунт создается для всех сервисов Google, поэтому внимательно отнеситесь к заполнению полей. Если Вы не хотите, чтобы Ваш логин совпадал с фамилией и именем, можно задать его отдельно. Единственное условие – он должен быть свободен. Если логин занят, то можно добавить цифры, для создания уникального идентификатора.

Переход в форму регистрации
3 шаг. Создание пароля. Перед тем, чтобы окончательно создать аккаунт Google, необходимо придумать надежный пароль. Google постоянно работает над улучшением системы, однако пароль – это основа в защите аккаунта. Рекомендуем Вам использовать от 8 символов в пароле, с использованием различных знаков – например черт и знаков препинания. Пароль должен быть логичным только для Вас, а не для машин взламывания.

Создаем учетную запись в Google
4 шаг. Указание контактных данных. После указания логина и пароля вы переходите на страницу дополнительных контактных данных. Здесь Вы можете указать свой номер телефона (для восстановления пароля), дату рождения и пол. Кроме этого, можно ознакомиться с политикой конфиденциальности Google. Нажимая кнопку «далее», Вы заканчиваете процесс регистрации аккаунта.

Заполнение дополнительных данных в Google
Указывать или нет телефон при регистрации
Как мы видим, прежде чем создать аккаунт Google, необходимо определиться с целями регистрации. Если Вы создаете аккаунт в первый раз, то рекомендую Вам при регистрации указать номер своего мобильного телефона. Для разовой регистрации можно не указывать дополнительной контактной информации, однако в таком случае могут возникнуть трудности при использовании других сервисов компании. Например Adwords или Hangouts. Поэтому взвесьте все «за» и «против» перед окончанием регистрации.
Теперь Вы знаете, как создать аккаунт Google и можете получить личную учетную запись в системе. Желаем Вам много интересных открытий в интернете и надежного хранения личных данных!
Для того, чтобы полноценно пользоваться всеми сервисами Google, необходимо создать в нем свою учетную запись. Единый аккаунт позволяет завести почтовый ящик, создавать и сохранять различные документы, пользоваться YouTube, Play Market и другим функционалом. В этой статье мы рассмотрим, как создать новый аккаунт в самой популярной поисковой системе.
Для того, чтобы зарегистрироваться откройте и нажмите синюю кнопку «Войти» в правом верхнем углу экрана.


В форме регистрации справа введите данные о себе: Имя, Фамилия, имя пользователя (логин), пол, дату рождения, номер телефона. Имя пользователя может содержать только латинские символы, цифры и точки. Придумайте пароль и подтвердите его. Оптимальная длинна пароля — от восьми символов. Гугл собирает эти данные в целях обеспечения безопасности аккаунта. Заполнив форму, нажмите кнопку далее.

Внимательно прочитайте условия политики конфиденциальности и нажмите «Принимаю».

На этом регистрация завершена! Адрес вашего электронного ящика в формате «логин@gmail.com» вы увидите на экране. Нажмите кнопку «Продолжить» и пользуйтесь новым аккаунтом! Теперь вы можете протестировать возможности Гугла.








