Что делать если процессор не запускается. Если не включается компьютер, что делать
Рассмотрим основные причины проблемы, когда процессор не работает, потребность замены или ремонта. Как по сигналам биоса определить что случилось с чипом?от 290 р. RUB
Несмотря на кажущуюся внешнюю простоту устройства, компьютер является сложнейшей системой. Самый обычный его чип, размерами 10х10 мм может выполнять просто фантастический объем вычислительных операций, обеспечивая надежную и стабильную работу ПК.
Вместе с тем, если у вас не работает процессор на компьютере, значит вы не сможете воспользоваться никакими его возможностями.
Устройство просто-напросто не будет загружаться. Но как определить, что именно является причиной поломки? Действительно ли именно данный элемент ПК является причиной тех или иных проявлений неполадок? Что делать, если процессор не работает? Об этом мы сегодня и поговорим.
Как определить поломку?
 Сразу же обращаем внимание, что если у вас на ПК работают не все ядра процессора – это не является гарантией неисправности!
Сразу же обращаем внимание, что если у вас на ПК работают не все ядра процессора – это не является гарантией неисправности!
Они могут быть попросту отключены, для того чтобы активировать их, необходимо найти соответствующие опции в операционной системе.
Но сейчас не об этом, разберем характерные признаки, прямо говорящие нам о том, что процессор не работает. Выявить проблему можно тремя основными способами:
- При помощи звуковых сигналов;
- Путем осмотра материнской платы;
- При помощи подключения процессора к другому ПК.
Первый способ является предпочтительным, поскольку самостоятельно вскрывать системный блок не рекомендуется, если вы не имеете соответствующих навыков. Важно знать, что материнская плата оснащена специальным динамиком, а ее программное обеспечение (БИОС) способно подавать сигналы при обнаружении неисправности.
Вместе с тем, если у вас не работает процессор AMD или Intel, а также в зависимости от производителя материнской платы, сигналы могут отличаться. Поэтому обязательно вооружитесь инструкцией, где есть все необходимые расшифровки.
Если же услышать звуковые сигналы нет возможности, необходимо вскрывать системник. Если у вас не работает процессор Intel или AMD по причине сгорания, распознать проблему будет несложно. Внешний вид чипа сразу же привлечет ваше внимание. На нем может будет заметить оплавления, потемнения, почувствовать запах горелого.
Единственный выход в такой ситуации – замена чипа, а возможно и материнки. Если визуальных повреждений нет, можно попробовать подключить процессор к другому ПК, но здесь нужно быть очень осторожным!
Неисправный ЦП может повредить материнскую плату другого компьютера, поэтому оставлять ПК с диагностируемым чипом надолго включенным категорически запрещено.
 Иногда случаются ситуации, при которых, несмотря на полную внешнюю исправность и отсутствие подозрительных сигналов, процессор не работает. Вроде бы вы уже убедились в том, что серьезных проблем нет, но компьютер упорно не хочет работать корректно. Вы уверены, что ничего не упустили? Значит, скорее всего, проблема кроется в отсутствии энергоснабжения чипа, что также встречается нередко.
Иногда случаются ситуации, при которых, несмотря на полную внешнюю исправность и отсутствие подозрительных сигналов, процессор не работает. Вроде бы вы уже убедились в том, что серьезных проблем нет, но компьютер упорно не хочет работать корректно. Вы уверены, что ничего не упустили? Значит, скорее всего, проблема кроется в отсутствии энергоснабжения чипа, что также встречается нередко.
Если у вас не работает питание процессора, значит необходимо выяснить причину подобных проблем. Как правило, к ним приводят следующие явления:
- Поломка блока питания;
- Проблемы с материнской платой;
- Отсутствие должного контакта между БП и материнкой;
- Невнимательность владельца ПК.
На последнем пункте следует остановиться более подробно, поскольку подобные неприятности часто преследуют пользователей, которые производят ремонт и замену комплектующих самостоятельно.
У вас не работает новый процессор, который вы только-только установили?
Если вы обнаружили, что компьютер не включается, не впадайте в панику! Для начала проверьте самые простые причины, по которым компьютер может не включаться. Например, отсоединился кабель или забыли вытащить загрузочную флешку.
Об этих и других технических неполадках, по которым компьютер не включается, расскажем в этой статье.
При включении компьютера слышен звук вентилятора, горят лампочки, на мониторе надпись “Нет сигнала” или просто черный экран
Если на блоке питания вы обнаружите несколько разъемов VGA – это говорит о том, что у вас несколько видеокарт. Встроенная и дополнительная. В таком случае подключите кабель в альтернативный разъем. Возможно, компьютер использует именно эту видеокарту и попробуйте включить снова.
Убедитесь в работоспособности кабеля, заменив его или подключить имеющимся другой блок питания с монитором.
Окислились контакты на материнской плате из-за пыли

Отсоедините блок питания от розетки и откройте корпус компьютера.При большом скоплении пыли – уберите ее мягкой сухой тряпочкой, кистью.
Поочередно вытаскивайте планки памяти, почистите их мягким ластиком или спиртом и ватной палочкой до блеска.
Компьютер не включается - садится или “глючит” батарейка CMOS

При обесточенном ПК вытащите батарейку и вставьте ее снова, подождав примерно полминуты. Это сбросит низкоуровневые настройки БИОС.
Приобретите новую батарейку, особенно если до возникновения неисправности вы периодически наблюдали сброс системного времени.
Компьютер не включается - вздулись конденсаторы/неисправна материнская плата

Конденсаторы выглядят как маленькие вертикальные “бочонки”, визуально оцените состояние “крыши” – если она выглядит куполообразно, то конденсаторы подлежат замене.
Диагностика материнской платы – непростое дело для пользователя, в этом случае необходимо обратиться в мастерскую.
Компьютер не включается - при нажатии на кнопку “Power” ничего не происходит

При нажатии кнопки питания компьютер не включается, перед вами черный экран, кнопки не подсвечиваются, вентилятор блока питания не стартует с характерным шумом – у этой неполадки может быть несколько причин.
Убедитесь в исправности розетки и в том, что вы не превышаете допустимую нагрузку в 220V. Попробуйте подключить в розетку другой прибор. Если он не работает/не заряжается – неисправна розетка.
Внимательно посмотрите на удлинитель, если компьютер подключен через него – в современных моделях есть тумблер on/off, который легко задеть при нечаянном движении, например во время уборки.
Если на удлинитель подключено много устройств – монитор, холодильник, электрочайник, лесопилка, то возможно превышение нагрузки сети – отключите все лишние устройства и попробуйте включить ПК снова.
Проверка переключателя on/off на блоке питания

На задней стенке системного блока располагается тумблер включения/выключения. Проверьте состояние тумблера.
Будьте внимательны – кроме тумблера on/off производителями нередко предусмотрен переключатель 127-220 Вольт – его трогать категорически не рекомендуется. Обычно, он имеет красный цвет.
Причина в нерабочем кабеле питания или плохом контакте с разъемами – в таком случае замените кабель.
Проверку работоспособности блока питания при отсутствии необходимых инструментов лучше доверить мастеру, который отсоединит все разъемы от блока питания – кулера, материнской платы, видеокарты, жестких дисков и проверит напряжение. В случае исправности блока питания ремонт ограничится только заменой самой кнопки.
На ноутбуках неисправность блока питания определить легче. Её возможно определить при симптомах, когда проверенное исправное зарядное устройство вдруг перестало заряжать ноутбук.
Индикатор уровня заряда не горит, все работает, но батарея постепенно садится в штатном режиме. При этом, кнопка включения работает исходя из уровня заряда аккумулятора, но после полной разрядки батареи ноутбук не включится.
Компьютер включается, но не загружается Windows

Если компьютер включается, но система отказывается загружаться, то причины могут быть как в забытой в порту USB флешке, так и в более серьезных сбоях.
Серьезные проблемы возникают в следующих случаях:
- в результате действий автоматических программ-“твиков” (для улучшения быстродействия ПК, очистки памяти, реестра и т.д),
- неудачная установка программ, антивирусов, игр, драйверов, оборудования;
- выставление несовместимых настроек.
Забыли в разъеме “флешку” или внешний накопитель и включили компьютер
Это один из самых распространенных случаев, для которых характерен черный экран с белыми буквами. BIOS или UEFI не загружают систему, а сообщают о невозможности загрузиться.
Происходит это потому, что BIOS/UEFI с помощью настроек определяет, с какого носителя нужно запуститься – с CD-RW, с жесткого диска 1, жесткого диска 2, флешки, квадратных дискет на 1,4 Мб в определенном порядке.
То есть, если у вас в BIOS/UEFI на первом месте стоит загрузка с флешки, то компьютер попытается загрузиться с нее и, не обнаружив загрузочный раздел, выдаст пользователю черный экран с белыми буквами.
Для нормальной загрузки достаточно вытащить внешние устройства в виде флешек, кардридеров, принтеров, сканеров, внешних дисков и т.д.
Это работает, если не был изменен приоритет загрузки устройств. Если приоритет был изменен, необходимо настроить его вручную.
Настройка приоритета загрузки в BIOS

Для того, чтобы выставить приоритет загрузки, нужно попасть в меню BIOS/UEFI. Для разных версий/прошивок существуют свои способы входа в меню.
После загрузки с флешки/диска выберите пункт “Восстановление системы” → «Поиск и устранение неисправностей» → «Дополнительные параметры» → «Восстановление при загрузке».
Этот способ, как и предыдущий, возможен при наличии загрузочного диска/флешки с системой. После сброса системы до начальных параметров, возможно, понадобится установка необходимых для работы периферийных устройств драйверов.
В BIOS выберите носитель – флешку или CD, с которого Вы будете грузиться и перезагрузите компьютер. Из предложенных пунктов выберите “Поиск и устранение неисправностей” → «Вернуть компьютер в исходное состояние». Сохраните или удалите ваши файлы.
Нажмите «Вернуть в исходное состояние» и следуйте инструкциям на экране.
Что делать, если работающий комп выключается или перезагружается
Если при работе за ПК неожиданно происходит перезагрузка или выключение, то возможны следующие варианты.
Перегрев
Определить перегрев можно с помощью сторонних программ, например Aida64. Если доходит до 60-80 ºС, то имеет смысл обратиться к специалисту для замены термопасты/подбора кулера/чистки пыли.
Перебои с электричеством
Если в вашем доме бывают скачки электричества, “моргает” свет, то может сработать защита блока питания, и компьютер выключится.
Недавно установленный драйвер или устройство
Если вы недавно поставили новый драйвер или, например, подключили новый ssd, то проблема в несовместимости драйвера/устройства.
Неоптимизированное или вредоносное ПО
Некоторые программы не оптимизированы для запуска под вашу версию Windows. Может помочь запуск программы в режиме совместимости.
Если есть подозрение на вирусы, проверьте компьютер с помощью антивирусной программы.
Неисправность оперативной памяти
Для проверки “оперативки” штатными средствами системы нажмите на сочетание сочетание клавиш Windows+R. После появления строки, выполните команду mdsched и следуйте командам утилиты.
Для того, чтобы ваш ПК прослужил вам дольше, достаточно соблюдать следующие правила:
- Пользуйтесь антивирусным ПО, не ставьте программы из сомнительных источников.
- Не допускайте скопления внутри корпуса пыли – это ведет к перегреву и выводу деталей из строя.
- Хотя бы раз в год меняйте термопасту на процессоре и видеокарте.
- Если в вашем доме периодически скачет напряжение, приобретите сетевой фильтр с предохранителем.
- Не экономьте на электропроводке дома – в случае явных проблем вызовите электрика.
- Выключайте компьютер из розетки во время грозы или на случай длительного отсутствия дома.
Если вам не удалось вернуть компьютер в нормально состояние самостоятельно, то воспользуйтесь услугами ремонта компьютеров в Москве . И помните, что сложные проблемы с компьютером лучше доверить опытным специалистам, иначе ремонт можно только усложнить.
Компьютер может не включаться из-за неправильного подключения или неисправных кабелей, сбоев в работе ПО, некорректной сборки или повреждений внутренних частей. Некоторые из этих проблем решит только специалист. Но перед тем, как сдать устройство в ремонт, попробуйте советы из этой статьи.
Если компьютер перестал включаться после того, как вы его разобрали, проверьте, чтобы все детали были правильно установлены, подключены и хорошо зафиксированы на своих местах. Только потом переходите к этим действиям.
1. Если компьютер никак не реагирует на попытки включения или сразу выключается
Убедитесь, что ваша розетка работает. Проверьте правильность подключения и целостность кабелей. Если для подключения к электросети вы используете удлинитель, также проверьте его кнопку. Отсоедините от компьютера . Возможно, на задней части системного блока есть дополнительный переключатель питания - проверьте и его.
Если у вас ноутбук, поставьте его на зарядку и подождите по меньшей мере 30 минут, после чего попробуйте снова включить устройство. Если за это время на адаптере питания или на ноутбуке не загорится индикатор зарядки и аппарат не включится, замените зарядное устройство на исправное.
На многих материнских платах есть съёмная батарейка, благодаря которой часть настроек компьютера не сбрасывается даже после его полного выключения. Если не боитесь лишиться гарантии, отключите устройство от электросети и вскройте корпус. Затем аккуратно попробуйте достать батарейку и через несколько минут установите её на место. Это сбросит все настройки, чего может быть достаточно, чтобы компьютер включился.
Если переустановка не поможет, возможно, ваша батарейка просто села. Это тоже может мешать включению. Если вы не меняли батарейку несколько лет, есть смысл купить новую, установить её на место старой и проверить компьютер.
Будьте осторожны, на некоторых устройствах батарейка может быть несъёмной. В таком случае заменить или переустановить её не выйдет.
2. Если после включения вы видите только чёрный экран
Допустим, что после запуска ваш компьютер работает, на нём светятся лампочки, кулеры шумят, но экран никак не реагирует.
Если при этом вы используете отдельный монитор и его индикатор не загорается, проверьте кабель и правильность подключения монитора. При возможности замените шнур. Не поможет - отнесите монитор в сервисный центр.
Если индикатор монитора работает или же у вас ноутбук, экран которого остаётся чёрным, то, скорее всего, что-то не так с аппаратной частью компьютера. В этом случае лучше обратиться к специалисту.
Если при включении компьютер пищит, отсоедините от него все устройства, кроме монитора, и снова попробуйте включить.
В некоторых случаях также помогает переустановка или замена батарейки на материнской плате (см. предыдущий пункт).
3. Если компьютер включается, но не загружается Windows
Если Windows даже не начинает загружаться или грузится слишком долго, воспользуйтесь .
4. Если компьютер включается, но не загружается macOS
Попробуйте запустить Mac в безопасном режиме. Для этого сразу после включения нажмите и удерживайте несколько секунд клавишу Shift. Если у вас MacBook, предварительно подключите его к электросети.
Если компьютер загрузится в этом режиме, система может автоматически исправить мешавшие запуску проблемы. Перезагрузите устройство, не нажимая никаких клавиш, и проверьте, запускается ли теперь macOS. В случае неудачи попробуйте восстановить операционную систему .
5. Если ничего не помогло
Если перечисленные советы не помогли, вы можете обратиться за помощью в сервисный центр или попробовать вернуть компьютер в магазин по гарантии.
Что делать если компьютер не включается или включается, но не загружается.
Довольно часто эти проблемы связаны с аппаратной частью компьютера, то есть с его устройствами или, как говорят на компьютерном сленге — с «железом».
В этой заметке расскажу о наиболее частых причинах, вызывающих подобные проблемы.
Поломка блока питания
Довольно распространенная проблема — выход из строя блока питания.
Проявляется это обычно в том, что при включении компьютера не запускаются вентиляторы и не загораются индикаторные светодиоды на корпусе. Хотя бывают ситуации, когда при выходе из строя блока питания компьютер запускается, но информация на монитор не выводится. Это может означать, что частично устройства компьютера питаются (например, на материнскую плату подается напряжение), но либо качество питания не соответствует требованиям, либо возникли проблемы с питанием других устройств, то есть все системы компьютера не обеспечиваются питанием на должном уровне.
В стационарных компьютерах блок питания установлен в корпусе и тут очень важно понимать, что качество питания напрямую влияет на стабильность работы компьютера и его ресурс.
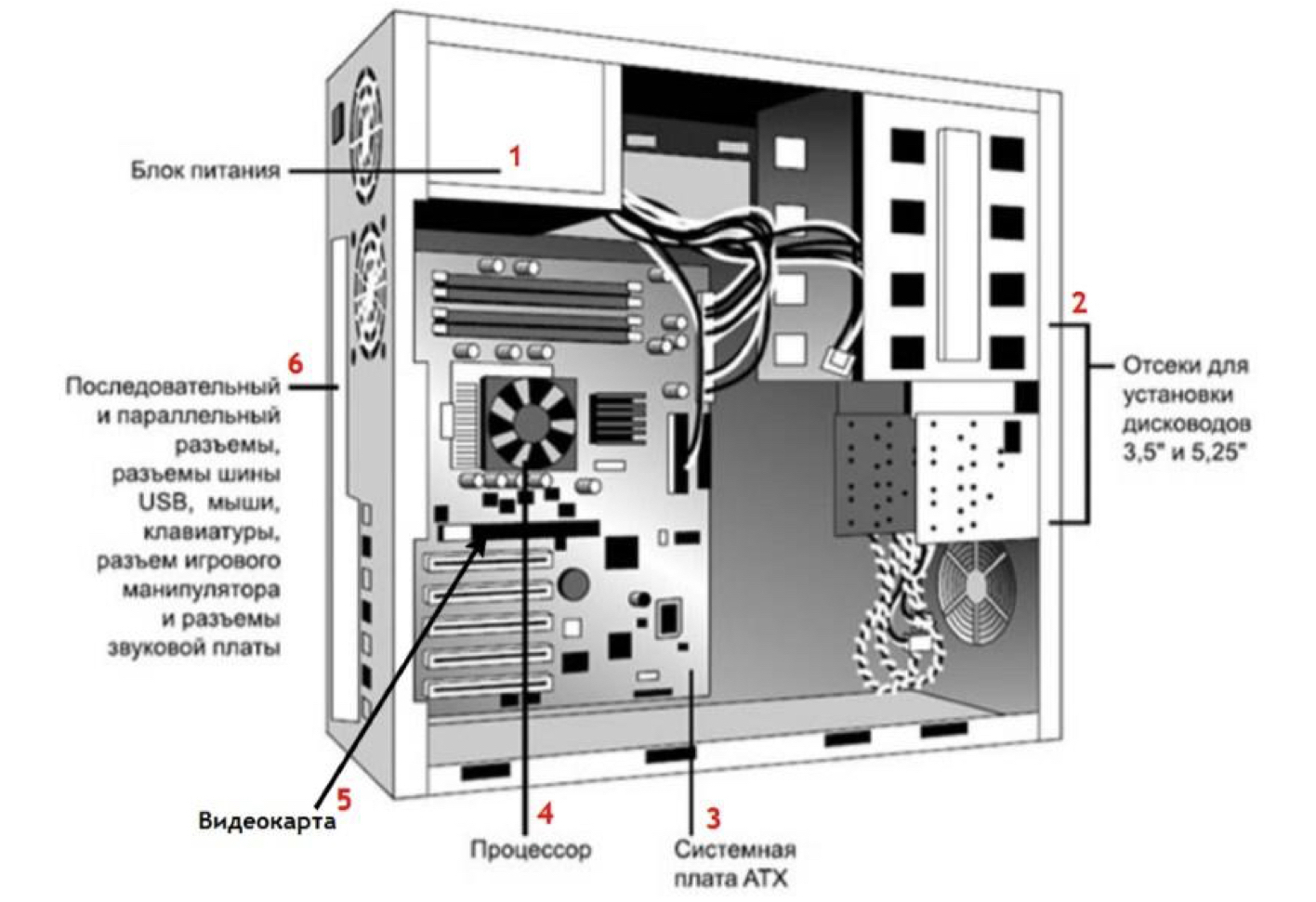
По этой причине не стоит экономить на блоке питания. Некачественный блок питания не только может довольно быстро выйти из строя, но также может сжечь другие устройства компьютера, например, материнскую плату.
И не стоит забывать, что на работу блока питания оказывает влияние корпус компьютера и расположение системного блока. Дешевый корпус с плохой вентиляцией вполне может стать причиной выхода блока питания из строя.

Ну и расположение системного блока компьютера очень важно, ведь если поставить системный блок под стол вплотную к стене, то вероятность перегрева резко увеличивается и беда грозит не только блоку питания. Перегрев приведет к тому, что все системы охлаждения компьютера будут работать на износ и очень скоро вы услышите необычный гул вентиляторов, свидетельствующий о том, что их скоро нужно будет заменять.
Если подозрение падает на блок питания, то в домашних условиях проверить его можно только одним способом — подключить другой блок питания, временно снятый с другого компьютера.
В этом нет ничего сложного и нужны минимальные знания устройства компьютера, чтобы провернуть данную операцию. Понадобится крестовая отвертка и руководство от материнской платы, чтобы правильно подключить к ней соответствующие разъемы от блока питания. Можно обойтись и без руководства, просто предварительно сфотографировав все подключенные разъемы перед снятием блока питания, а после проверки подключить блок питания по фотографиям.
Ну и стоит сказать, что в домашних условиях временная замена подозрительной комплектующей на аналогичную — это единственный надежный способ быстро определить причину аппаратной проблемы.
Оперативная память
Как правило, проблемы с оперативной памятью приводят к зависанию компьютера или к его внезапной перезагрузке. Довольно часто подобные проблемы сопровождаются появлением так называемого

Также компьютер может запускаться, но информация на мониторе будет отсутствовать. Причиной может быть бракованный модуль памяти или выход его из строя, в том числе и по вине некачественного блока питания.
Вполне реально самостоятельно произвести диагностику оперативной памяти и сделать это можно даже .
Также можно временно заменить планку памяти для того чтобы убедиться, что дело именно в ней.

Сейчас практически во всех компьютерах установлена двухканальная память, то есть обычно это две планки памяти. В этом случае можно поочередно поработать сначала только с одной планкой, а затем только со второй. Таким опытным путём можно установить, какая из планок вышла из строя.
Ну и если проблема возникла как раз после манипуляций с оперативной памятью, то проверьте надежность ее установки. Возможно, вы неполностью установили планку памяти в слот. Само собой, все манипуляции внутри корпуса компьютера осуществляются ТОЛЬКО при выключенном питании.
Видеокарта
Если компьютер включается, но изображение на мониторе отсутствует или оно имеет дефекты, например, полосы, то причина, скорее всего кроется в видеокарте.
Сначала проверяются такие банальные вещи, как кабель подключения монитора к видеокарте (системному блоку).
Затем уже заглядываем внутрь корпуса и убеждаемся, что видеокарта надежно установлена в слот на материнской плате. Если есть возможность, то временно заменяем видеокарту на другую.

Также нельзя исключать поломку монитора или выход из строя кабеля, но это встречается реже.
Материнская плата
Материнская плата также может приводить к тому, что компьютер перестанет загружаться или при включении компьютера информация на экран выводиться не будет. Внезапная перезагрузка или зависание компьютера также могут указывать на проблемы с материнской платой.
Так как материнская плата является основой, то перед тем, как подозревать ее, стоит сначала проверить другие устройства — блок питания, оперативку и видеокарту.
Ну и тут нужна будет более серьезная диагностика и придется обращаться в специализированный сервис, где после проверки вам скажут стоит ли производить ремонт материнской платы или проще приобрести новую.

Процессор
Нельзя исключать и процессор, хотя это довольно редкий случай. В своей практике я сталкивался с тем, что компьютер работал нестабильно по вине процессора, только один раз. Было это давно и речь шла о довольно производительном на тот момент двухпроцессорном компьютере, построенном на процессорах AMD. Из-за плохой вентиляции один из процессоров вышел из строя, что приводило к внезапным зависаниям, перезагрузкам и отказу включаться.

Сейчас это уже маловероятно и к подобным проблемам может приводить, пожалуй, только производственный брак.
Безусловно, можно попробовать заменить процессор в домашних условиях на аналогичный с другого компьютера, но в отличие от блока питания, операция эта несколько сложнее.

Во-первых, разные серии процессоров устанавливаются в разные сокеты (socket), то есть разъем. Это означает, что второй процессор должен иметь точно такой же сокет.

Во-вторых, придется столкнуться с системой охлаждения процессора и не все они легко поддаются демонтажу.

Кроме этого, при повторной установке системы охлаждения на процессор, необходимо применять термопасту для лучшего отвода тепла от процессора. Далеко не у всех найдется тюбик с термопастой под рукой, поэтому здесь, как и в случае с материнской платой, лучше обратиться в сервис.

Жесткий диск
Ну и если компьютер не запускается, но вы слышите необычный треск, скрежет или клацание жесткого диска, то это явно указывает на проблемы с ним. Также могут быть и другие проблемы, связанные с жестким диском, например, появится сообщение вроде этого:
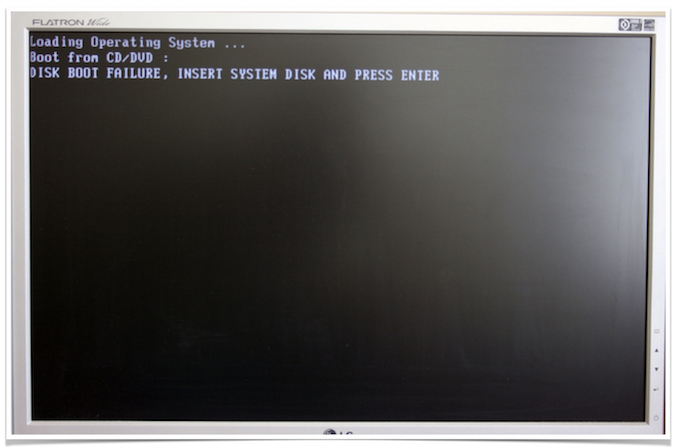
В сообщении говорится, что загрузка с диска невозможно, нужно вставить системный диск и нажать клавишу Enter .
Если после включения компьютера появляется такая надпись, то в первую очередь стоит проверить корректность и надежность подключения жесткого диска к материнской плате, а также удостовериться, что жесткий диск виден в , то есть что система диагностики материнской платы определяет наличие жесткого диска.







