И еще про Путти (про настройки из разных источников). Советы по эффективной работе с Putty
Добрый день!
Сегодня мы поговорим о программе Putty. Putty — это ssh-клиент, в основном используемый для операционной системы Windows, так как в ней нет встроенного ssh-клиента. В одной из предыдущих статей я рассказывал о том, как настроить . Использование ssh позволит вам заниматься администрированием вашего сервера не имея монитора. К тому же, на мой взгляд, пользоваться ей удобнее, чем работать непосредственно в терминале.
В сайдбар справа добавлена кнопка Google+. Если вам поможет данный материал, прошу вас нажмите на кнопку - порекомендуйте сайт в Google.
После запуска putty.exe прописываем ip-адрес сервера и порт подключения (по-умолчанию используется порт 22). Также в Saving Session прописываем название сессии. Мне удобнее определить сервер по ip-адресу, поэтому в данное поле также пишу ip-сервера.
После этого в Putty идем на вкладку Wundows — Translation и меняем кодировку на UTF-8
Полное описание программы Putty можно получить, всего лишь порекомендовав статью в социальных сетях (ниже)

Также можно зайти в Window — Colours и изменить цветовую схему Putty, прописав соответствующие цифры цветов в формате RGB.
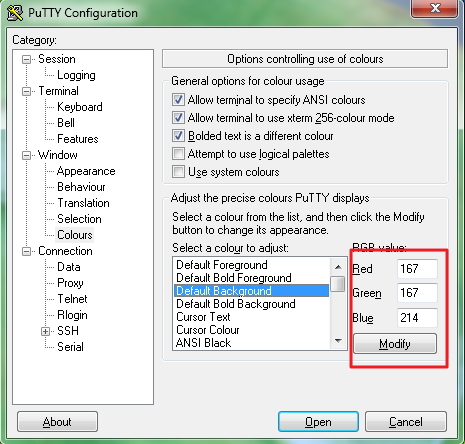
После этого на вкладке Connection — Data можно указать пользователя linux, под которым необходимо авторизоваться. Если пользователя не указать, то при подключении нужно будет сначала вводить имя пользователя, а потом пароль. Я в основном работаю под одним пользователем, который имеет административные полномочия (включен в ubuntu в файл /etc/sudoers), поэтому прописываю имя пользователя ruslan.
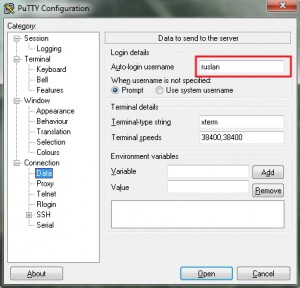
Все остальные вкладки в Putty оставляем по-умолчанию. Возвращаемся на вкладку Session и нажимаем кнопку Save для того, чтобы сохранить настройки. После этого нажимаем двойным щелчком по названию сессии, либо выбираем сессию и жмем кнопку Open. Если все верно настроено, в том числе и на сервере, то должно появиться окно с запросом авторизации ubuntu. Также может появиться окно-предупреждение, что используется не подписанный сертификат, просто жмем на кнопку Да (Yes).
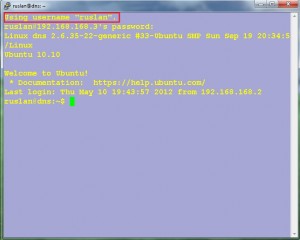
Вводим логин и пароль пользователя ubuntu linux, после чего происходит вход в систему. Хочу отметить, что при вводе пароля в ubuntu ни какие символы не отображаются (точки, звездочки) в целях безопасности. После входа в систему отображается информация о версии ядра linux, используемом дистрибутиве (ubuntu 10.10), время последнего входа и ip-адрес, с которого он был произведен. Для того чтобы убрать информацию достаточно нажать клавиши ctrl + L, либо набрать команду clear .
Если этот материал оказался вам полезен, порекомендуйте его в в Google, нажав кнопку Google+ справа в сайдбаре или через кнопки социальных сервисов ниже.
Особую популярность программе PuTTY принесла ее доступность, простота и способность выполнять подключения к узлам сети по SSH-протоколу, включая создание SSH-туннелей. Доступность практически к любой платформе, в том числе к мобильным устройствам, - это приложение PuTTY. Как пользоваться данной программой обычному пользователю, а не только системному администратору?
Проложить SSH-туннель так же просто, как использовать такое приложение для соединения с последовательным портом или удаленным сервером по SSH.
Общее описание PuTTY
Как пользоваться программой? Какие использовать настройки для работы? PuTTY - свободно распространяемая программа. Идеально подходит для SSH-соединения и позволяет безопасно управлять сервером локально, в местной сети, и удаленно, через интернет. Можно применять PuTTY для управления устройствами, подключенными к последовательному порту и проектировать последовательности SSH-туннелей через несколько серверов.
Программа не требует настройки, просто запускается и сразу обеспечивает нужный функционал. Работает надежно, предлагает компактный полнофункциональный интерфейс. Слева категории, которые определяют дизайн и функционал, справа данные сессии и возможность выбирать и конфигурировать соединения, которые необходимы.
После подключения PuTTY обеспечивает эмуляцию терминала (командную строку сервера). Пользователь получает «окно системы», которая ответила на подключение. 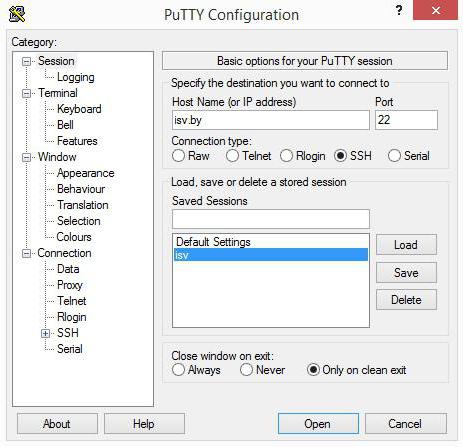
Работа происходит непосредственно с удаленным компьютером в системе, к которой выполнено подключение. Нужно ввести имя и пароль, а далее использовать команды сервера.
PuTTY - как пользоваться программой?
PuTTY настраивается интуитивно понятно. Для выполнения соединения с SSH-сервером необходимо знать его IP-адрес или доменное имя, порт, имя и пароль. После подключения командную строку подключенного сервера обеспечивает именно PuTTY. Как пользоваться программой, легко позволяющей организовать удаленную работу?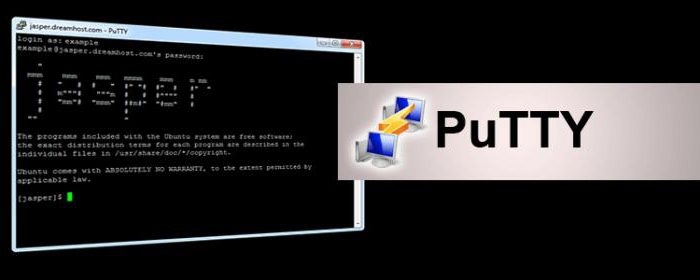
Юниксоиды, в частности FreeBSD, Linux и другие аналогичные системы предоставляют удобный вариант удаленного управления собой. Достаточно поставить систему, включить демон sshd и «удалиться» в любую точку интернет-пространства.
Можно утверждать, что PuTTY удовлетворяет формуле идеальной системы, которая утверждает идеальным то, чего нет, но нужная функция - всегда есть. Естественно, за внешней простотой кроется масса секретов, решений сложных задач доступа, настройки серверов и различных функциональных возможностей, но поднять сервер и вывести его, как систему сайтов, как хостинг в интернет - несложная процедура.
Конечно, вопрос формирования через PuTTY: «как пользоваться SSH для создания последовательности туннелей?» требует квалификации, но здесь она касается чисто логики создания каждого колена в последовательности SSH-соединений, а не самой программы.
Кодировка и настройка
Прежде чем пользоваться PuTTY, можно выполнить настройку интерфейса. В принципе, все, что стоит по умолчанию, работает в большинстве случаев, но при необходимости можно многое изменить и иметь свой вариант оформления каждого соединения, каждой сессии. 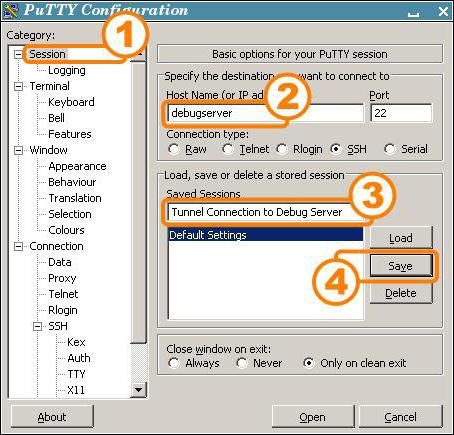
Настройки можно устанавливать для каждой сессии. Сохранив сессию под конкретным именем, можно иметь и подключение, и его настройки одновременно.
Для подключения к сохраненной сессии достаточно выбрать ее имя, и соединение будет установлено. Практически все современные сервера используют UTF-8, а PuTTY по умолчанию использует именно ее.
Можно настраивать цвета элементов интерфейса, курсор, шрифт. Вариантов сделать соединение визуально комфортным предостаточно, хотя в этом нет особой необходимости.
Вопрос о PuTTY, как пользоваться, возникает только перед тем, как программа подготавливается к соединению. Как только введен адрес сервера и тот откликнулся, то после ввода имени и пароля о PuTTY просто забываешь. Сервер доступен здесь и сейчас, как будто он находится рядом. Идеальное решение для удаленной безопасной работы.
Локальное использование
Помимо использования SSH-соединения как инструмента создания SSH-туннелей, как можно еще применять PuTTY? Как пользоваться com-портом с помощью этого инструмента?
Можно применить для проверки или работы с последовательным портом. Подключив другой компьютер, модем или иное устройство в нужный com-порт, можно иметь стабильную связь для передачи файлов или команд.
PuTTY - это маленькая бесплатная программа для подключения к серверу, через Telnet или безопасное соединение SSH.
Зачем она нужна?
Как правило данную программу используют для передачи команд серверу. Т.е. вы настраиваете PuTTY -> она подключается к серверу -> вы вводите в командную строку команды -> сервер их выполняет.
Еще одно применение - это передача файлов с компьютера на сервер и обратно, но для таких целей чаще используют бесплатную программу Filezilla , Total Commander или Far Manager .
Где скачать PuTTY?
Качаем на официальном сайте , программа бесплатная. Не пугайтесь дизайна сайта (точнее его отсутствия) - это очень популярная среди вебмастеров программа, которая не крадет данные и не наносит никакого вреда. Хостинг-провайдеры с поддержкой SSH рекомендуют использовать именно PuTTY для работы с веб-сервером.
Как правильно настроить PuTTY?
1. Запускаем без установки
После того как вы скачаете программу с официального сайта, устанавливать ее не нужно. Просто запускаете файл PuTTY.exe и видите такое окно:
2. Находим настройки
Обычно хостинг-провайдер высылает настройки для доступа к серверу по SSH-протоколу, но важно чтобы вы уточнили наличие данной услуги у своего хостера. Когда у вас есть настройки переходим к заполнению нужных полей:
3. Вводим настройки и подключаемся
Host Name (or IP-adress)
- имя хоста или IP-адрес, которые присылаются в настройках от хостера.
Port
- ставим 22.
Saved Session
- вводим любое имя для сессии и жмем "Save" ("Open" пока еще рано жать).Далее в левой колонке выбираем вкладку SSH и видим следующее:
![]()
Здесь ничего не трогаем, но в поле Preferred SSH protocol version выбираем 2 only (на некоторых хостингах можно просто оставить 2). Чтобы подключиться к серверу жмем "Open".
После этого должен появиться черный экран с надписью "Login as ". Вводите логин но знайте, что когда вы его вводите, то экран остается черным. Т.е. на нем ничего не происходит, поэтому когда закончите ввод логина, просто нажмите Enter. Далее вас попросят ввести таким же образом и пароль. Если все было настроено правильно, то вы увидите перед собой командную строку сервера. Соответственно в нее нужно вводить команды.
Важные команды PuTTY
Широкий список команд смотрим в отдельной статье , а самые главные мы описываем здесь:
имя команды --help
- покажет полную информацию о команде и что она делает;
mc
- запускает Midnight Commander (файловый менеджер);
ls
- покажет файлы на сервере;
ls - la
- покажет все файлы на сервере (даже скрытые) + размер + владельца + права на фалы + дату изменения;
cd директория
- перейдет в указанную директорию;
cd ../
- вернуться на директорию вверх;
mv
- переименовать\перенести файл;
rm
- удалить файл;
cp
- копировать;
chmod
- поменять права на папку или файл;
cat имя файла
- покажет содержимое файла;
mkdir
- создать папку.
PuTTy — популярный SSH-клиент , то есть программа для полностью безопасного подключения к любому удаленному компьютеру (или же к серверу) и выполнения на нем любых команд.
PuTTY ведет логи, настраивает цвета, шрифты и разрешение консоли, сохраняет в своей собственной памяти различные ключи авторизации, а также поддерживает полноценную работу через прокси-сервер. Данная утилита при этом является абсолютно бесплатной в распространении.
Чтобы начать работу с программой PuTTy нужно для начала скачать ее с официального интернет-сайта . PuTTy работает без инсталляции, что, разумеется, очень радует.
Итак, вы скачали утилиту. Для начала работы надо запустить файл putty.exe
.
Появится окно.

В строке Host Name (or IP address) нужно ввести IP или имя вашего домена в зависимости от высланных данных доступа по SSH -протоколу.
Порт оставить нужно по умолчанию 22 . В строке Saved Sessions следует ввести любое имя сессии и нажать Save .
Затем войдите в SSH в меню слева. Появится окно, где нужно выбрать протокол SSH версии 2 only . Чтобы поскорее соединиться с сервером, надо нажать Open .
Если вы не прописали название коннекта и не выставили 2 only перед вами все-равно появится окно.
В поле login as следует ввести высланный вам логин и нажать Enter . После этого появится надпись Password . Введите высланный вам пароль.
Пароль вводиться нажатием правой клавишей мыши
Не пугайтесь когда в момент ввода пароля на мониторе ничего не отображается. Когда вы закончите вводить пароль просто нажмите Enter .
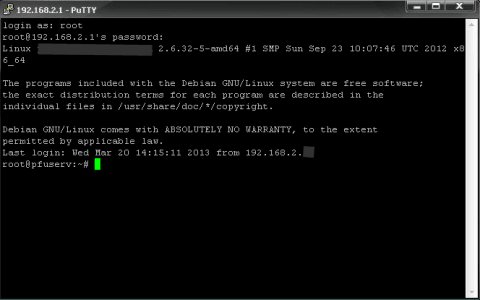
В случае если пароль и логин были введены правильно, произойдет подключение к серверу, и вы вскоре попадете в привычную командную строку Unix.
SSH - это специальный сетевой протокол прикладного уровня, с помощью которого можно производить удаленный контроль за ОС и передачей файлов.
По функциональности сходен с протоколами rlogin и Telnet , однако, в отличие от них, он шифрует весь трафик, включая также передаваемые пароли. Этот сетевой протокол допускает выбор разнообразных алгоритмов шифрования. SSH-серверы и SSH-клиенты есть для большинства ОС.
Удачи вам в работе!







